หลังจากที่เราได้ลองสร้าง Condition บน Microsoft Flow เพื่อใช้ในการแจ้งเตือนผ่าน Email โดยการใช้ Trigger กันไปแล้ว เราจะมาลองทำแบบฟอร์มออนไลน์ Online Form ซึ่งการ Approve สามารถเขียน Condition ให้ทำการ Approve ผ่าน Email ได้ แต่หัวหน้าต้องการให้ปริ้นเป็นเอกสารได้ด้วย ซึ่งผมก็ไม่เข้าใจจะเก็บหลายที่ทำไม ในเมื่อจะลดใช้กระดาษแล้ว
Requirement
- Install Microsoft Office
- Create SharePoint Site
- Create Microsoft Form
Get Started
- เข้าไปที่หน้าเว็บ http://portal.office.com
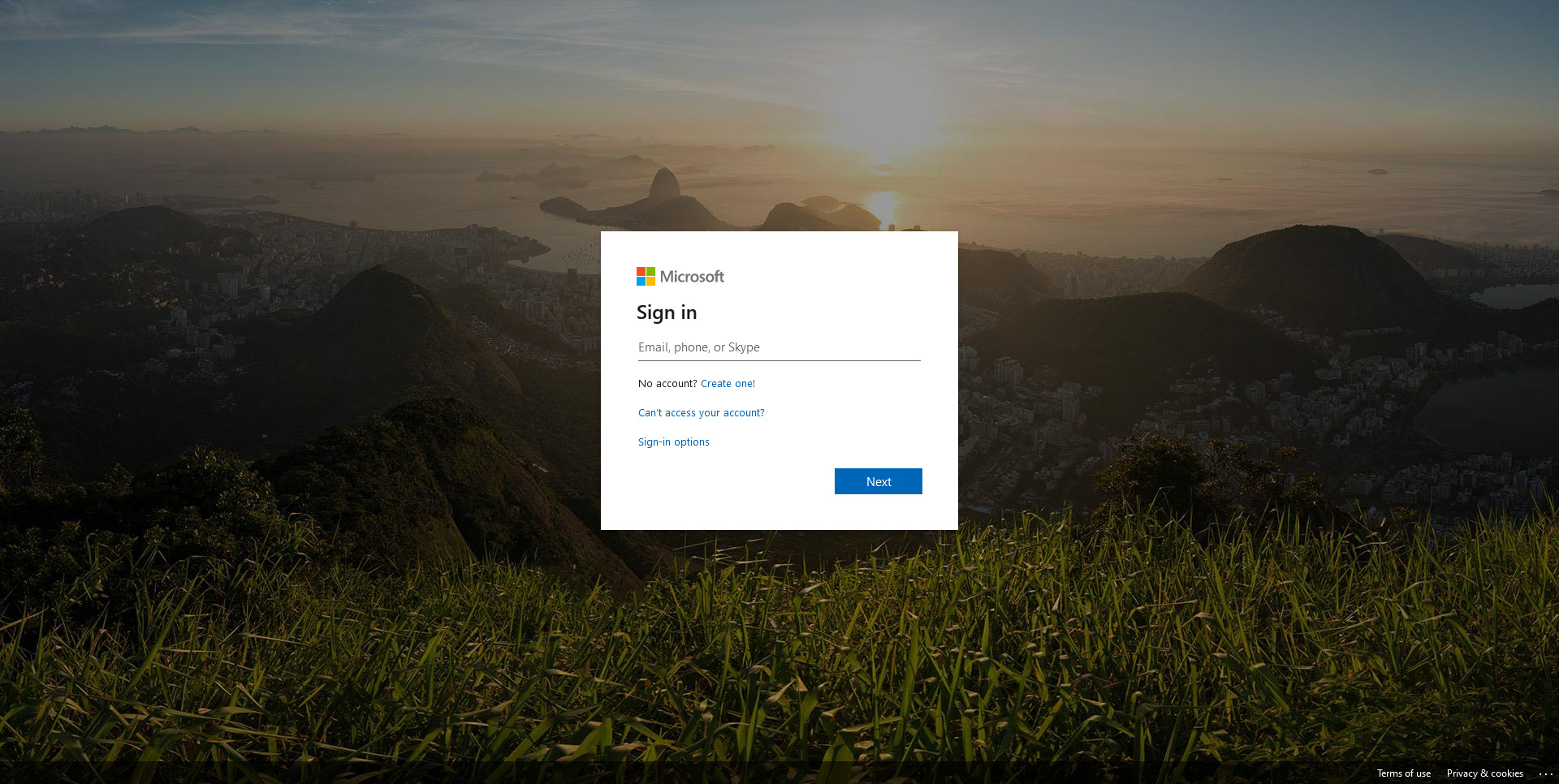
- คลิก SharePoint Application เลือก SharePoint Site ที่เราสร้าง
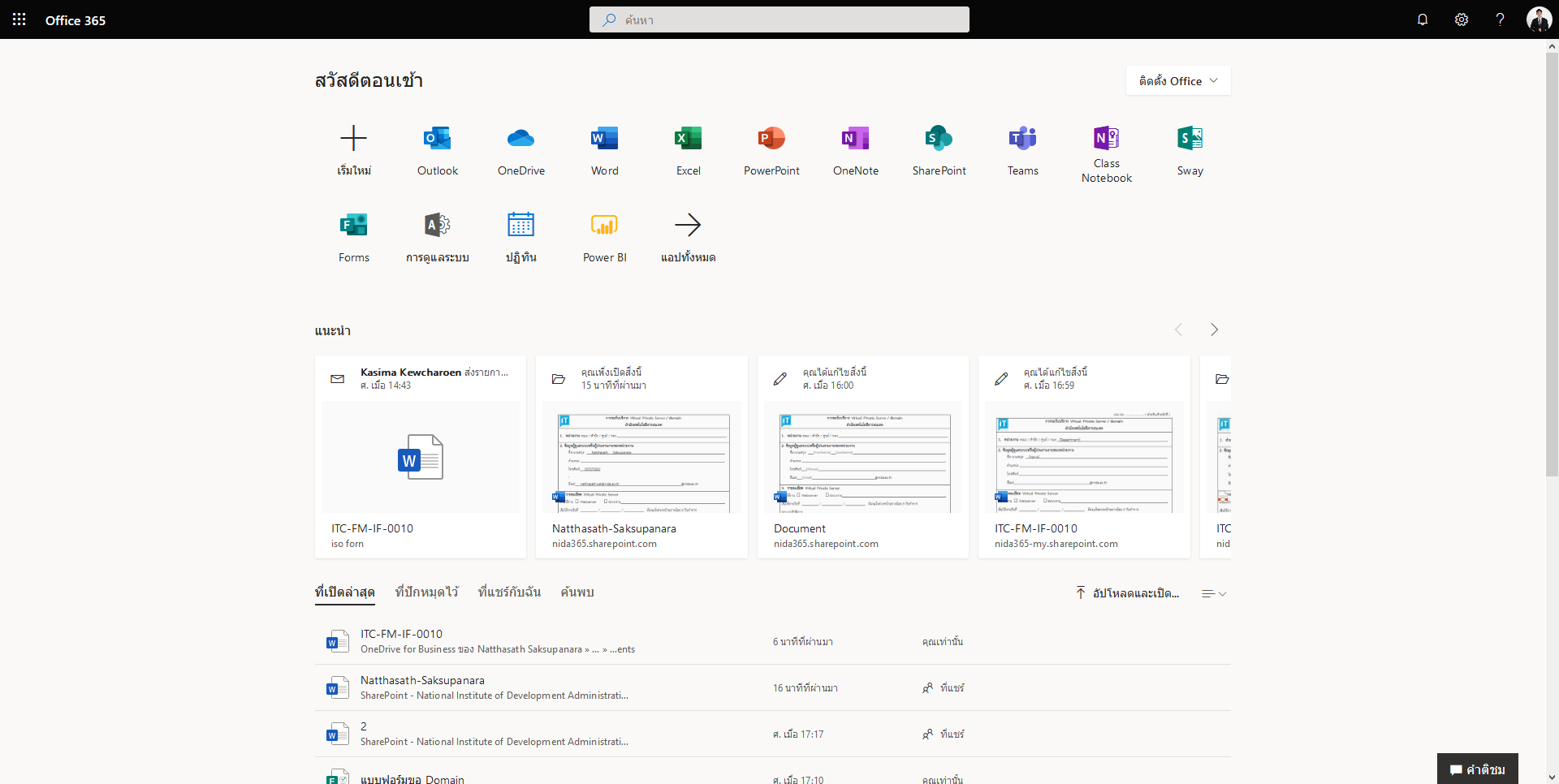
STEP1
- ทำการสร้าง Group Column เพื่อทำการนำไป Mapping ค่าในแบบฟอร์ม Word Document กับ SharePoint List คลิก Settings เลือก Site contents
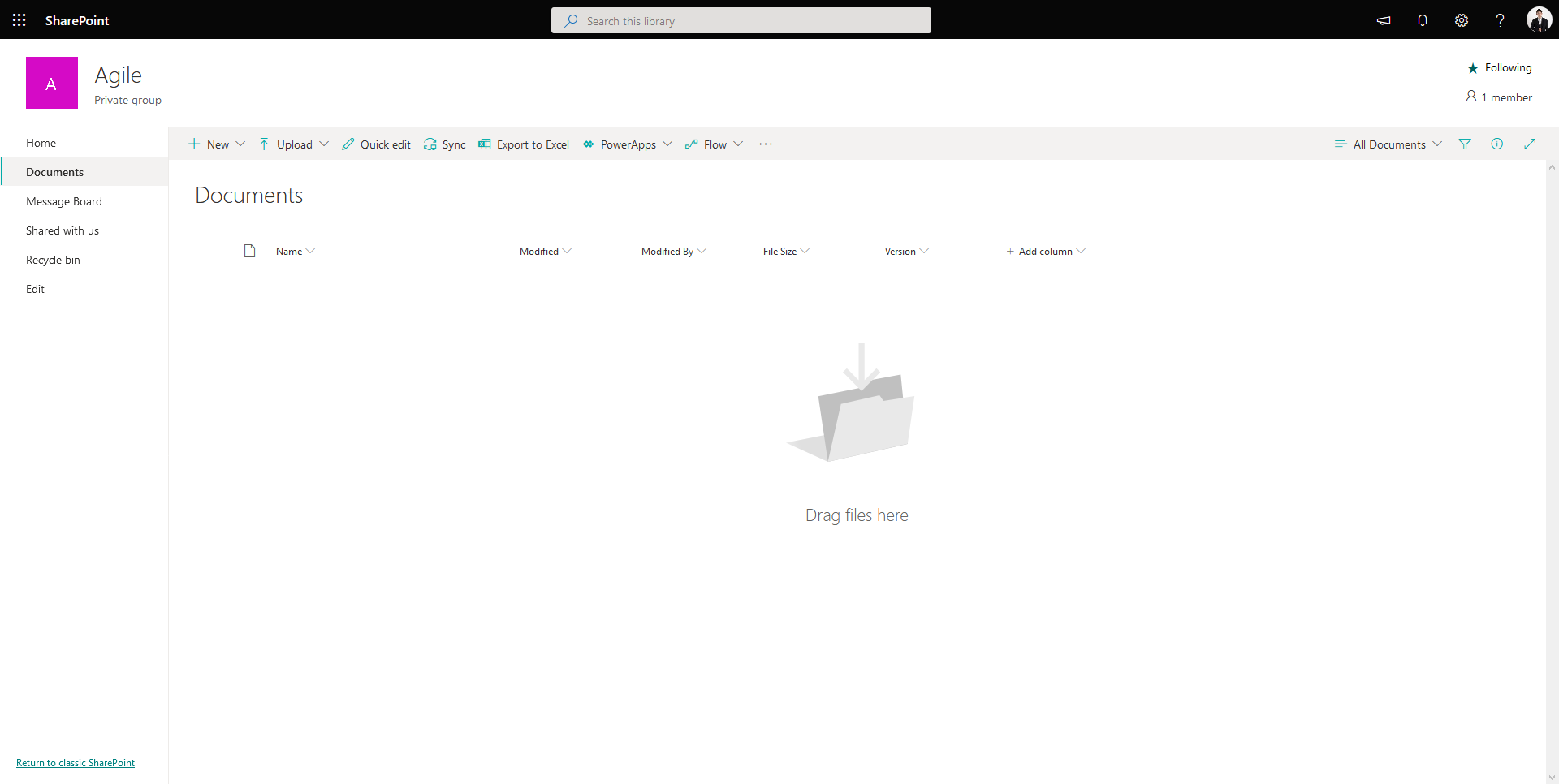
- คลิก Site settings
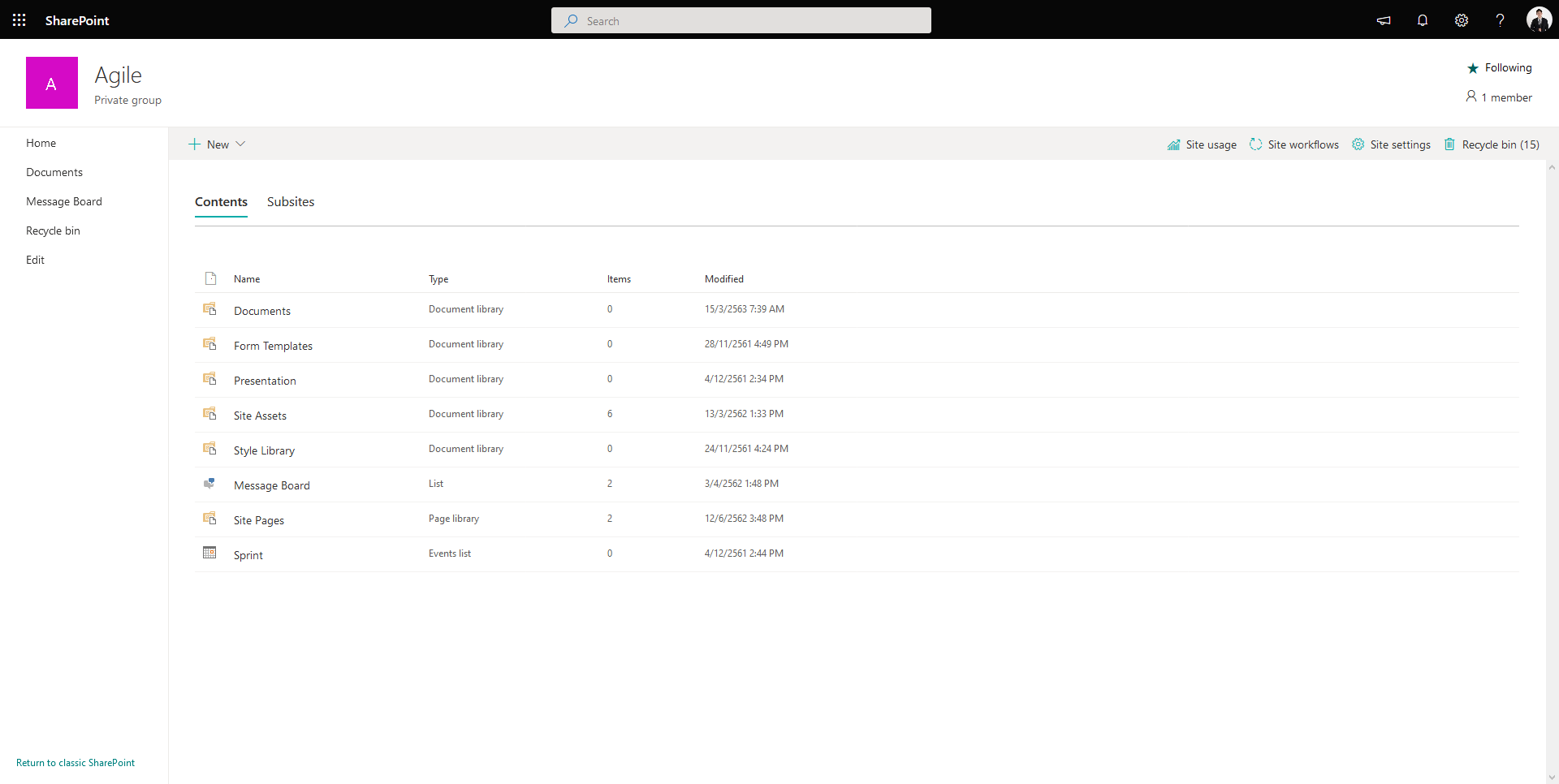
- คลิก Site columns
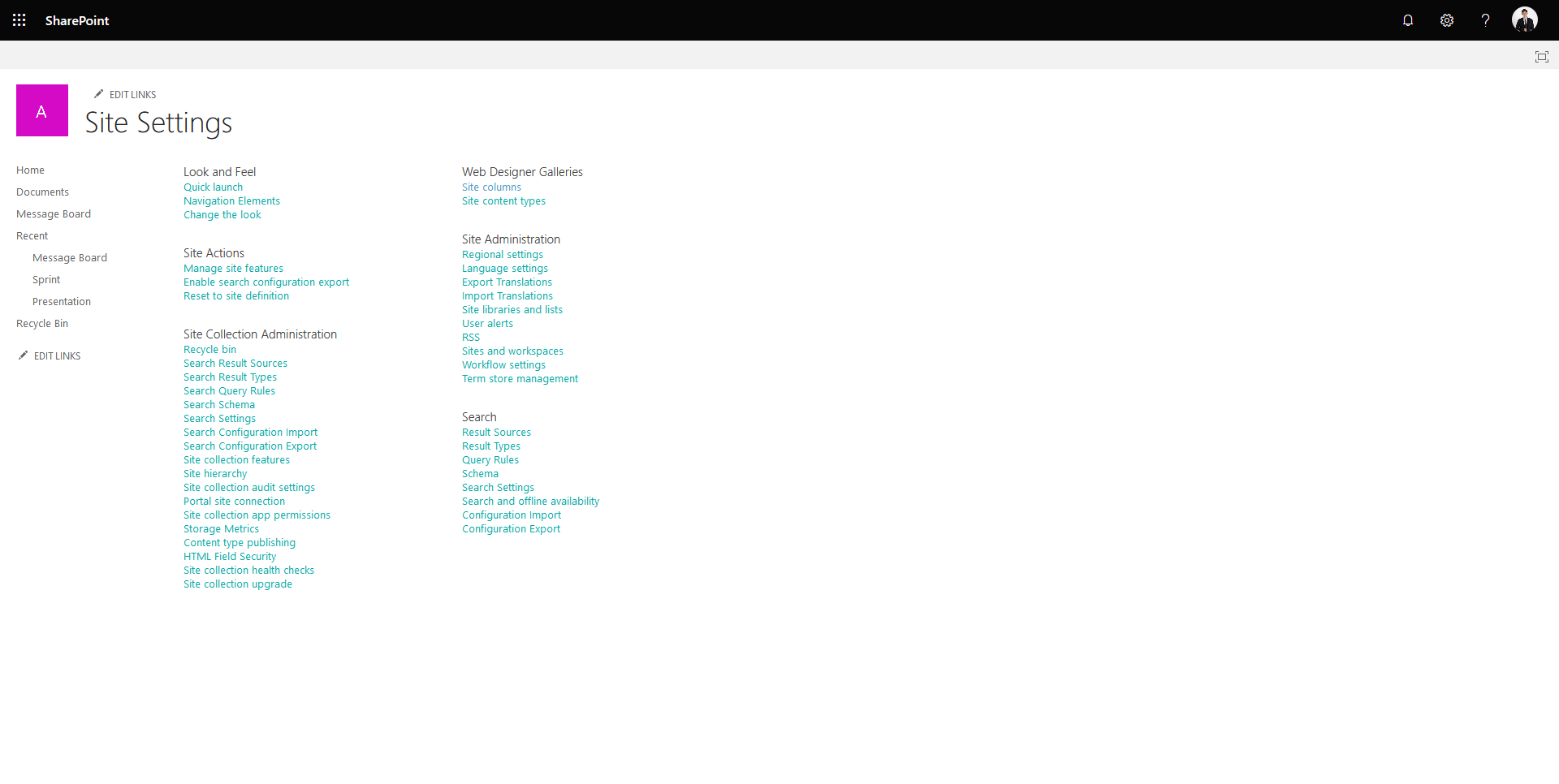
- คลิก Create
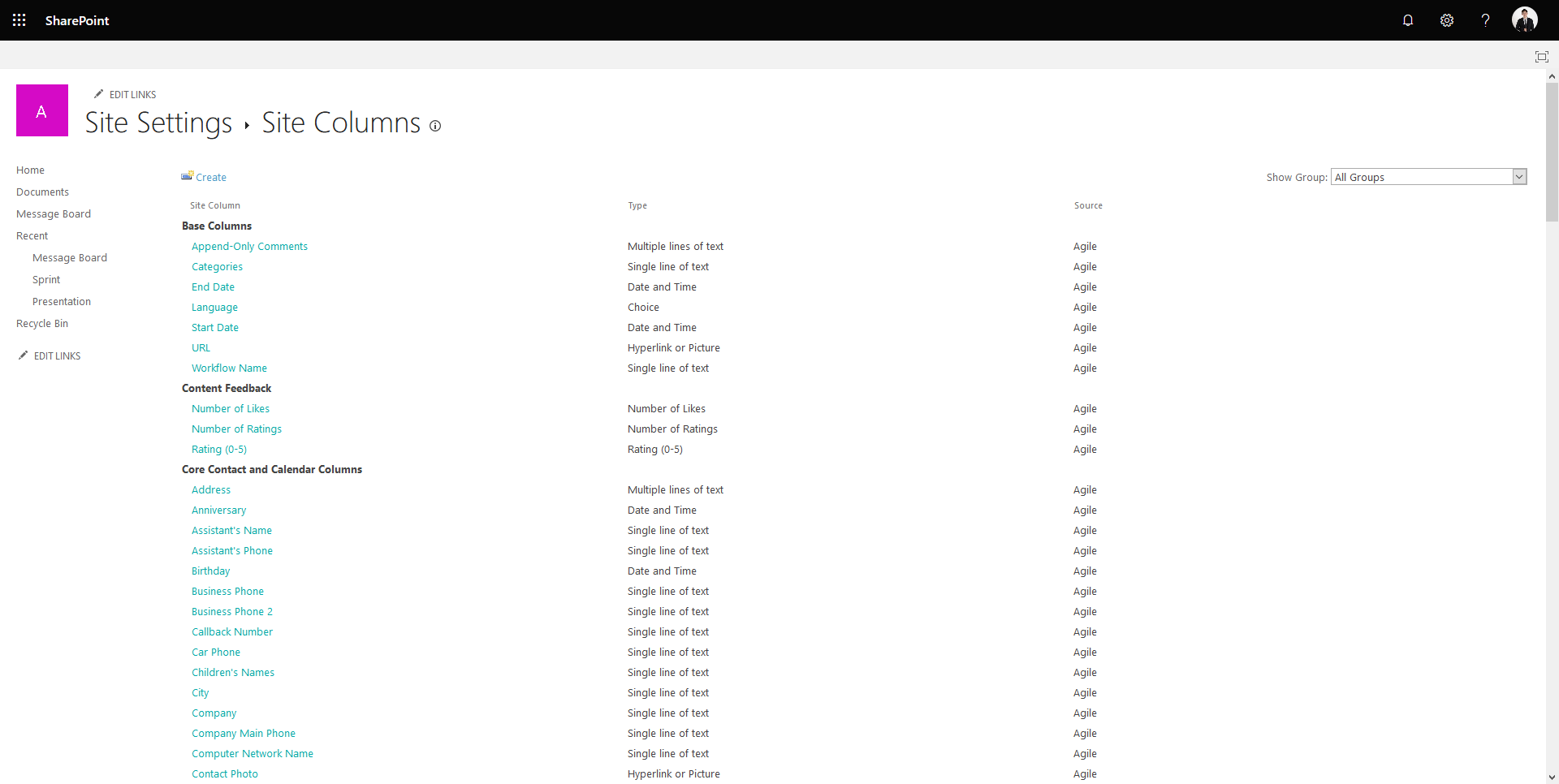
- ทำการกำหนดชื่อ Column Name และ Group แล้วคลิก OK
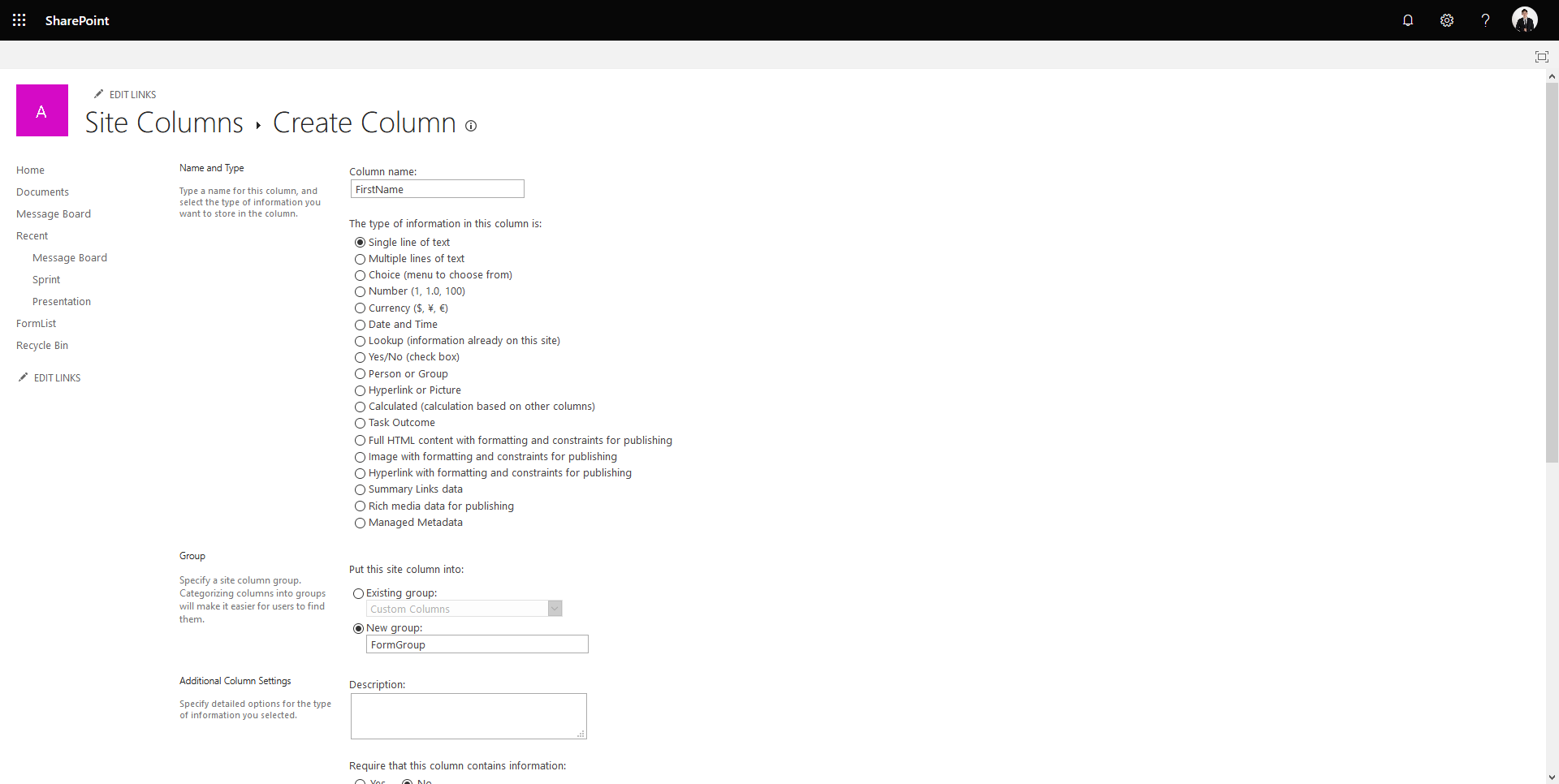
- จะแสดงข้อมูล Group Column
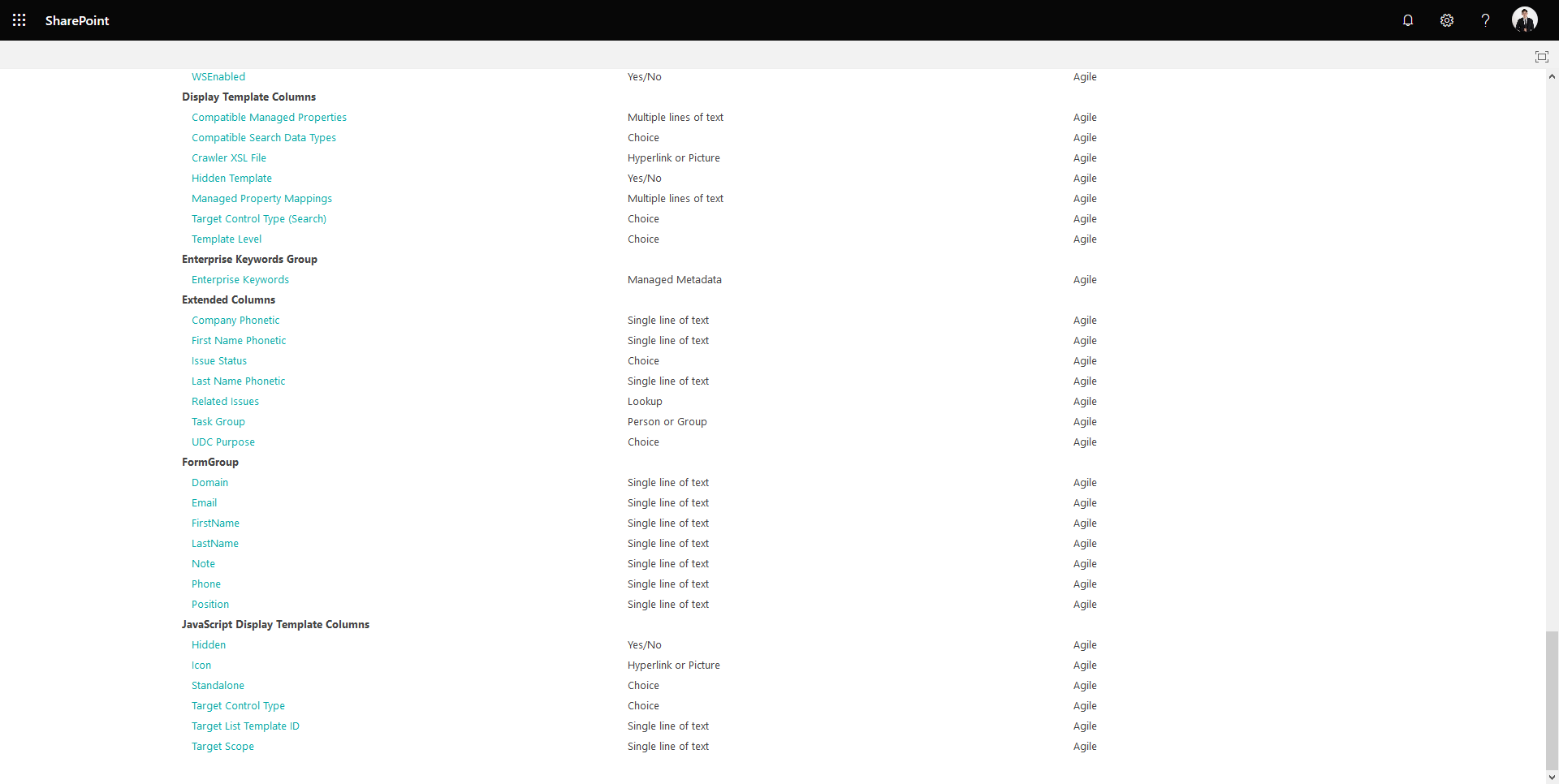
STEP2
- ทำการสร้าง SharePoint List เพื่อทำการเก็บข้อมูลที่ถูก Submit จาก Microsoft Form คลิก New เลือก List
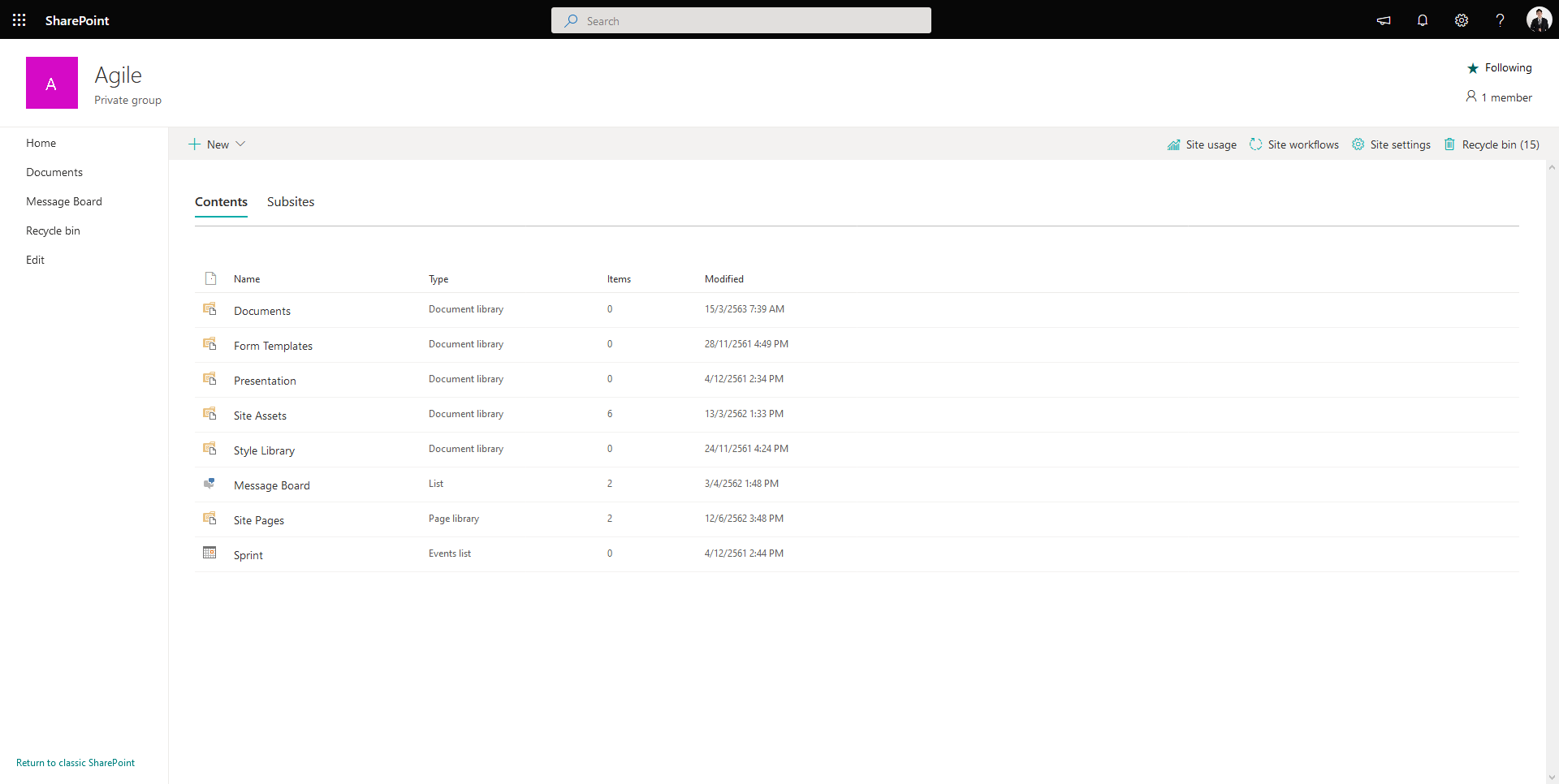
- ทำการกำหนดชื่อ List Name แล้วคลิก Create
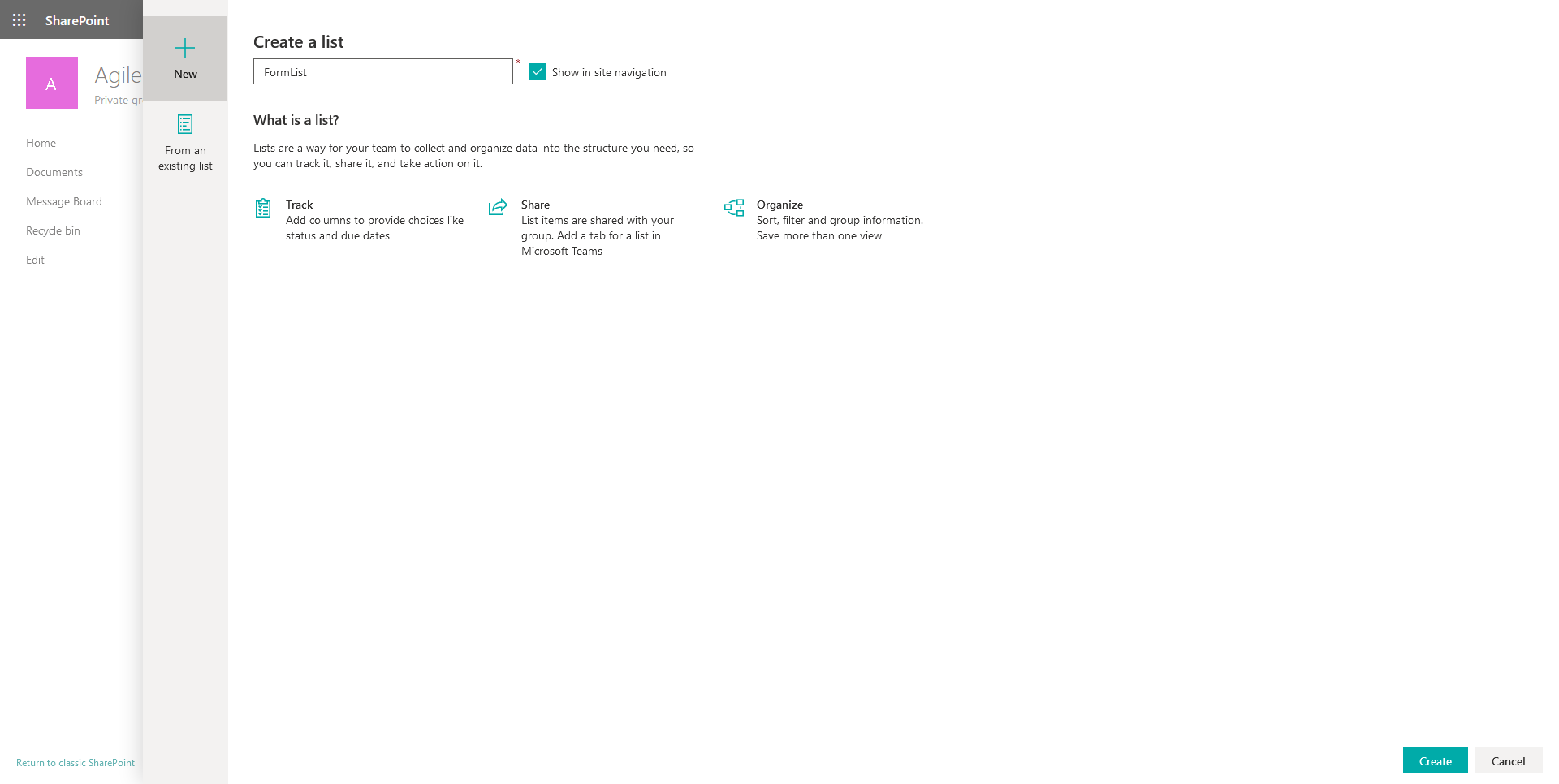
- คลิก Add from existing site columns
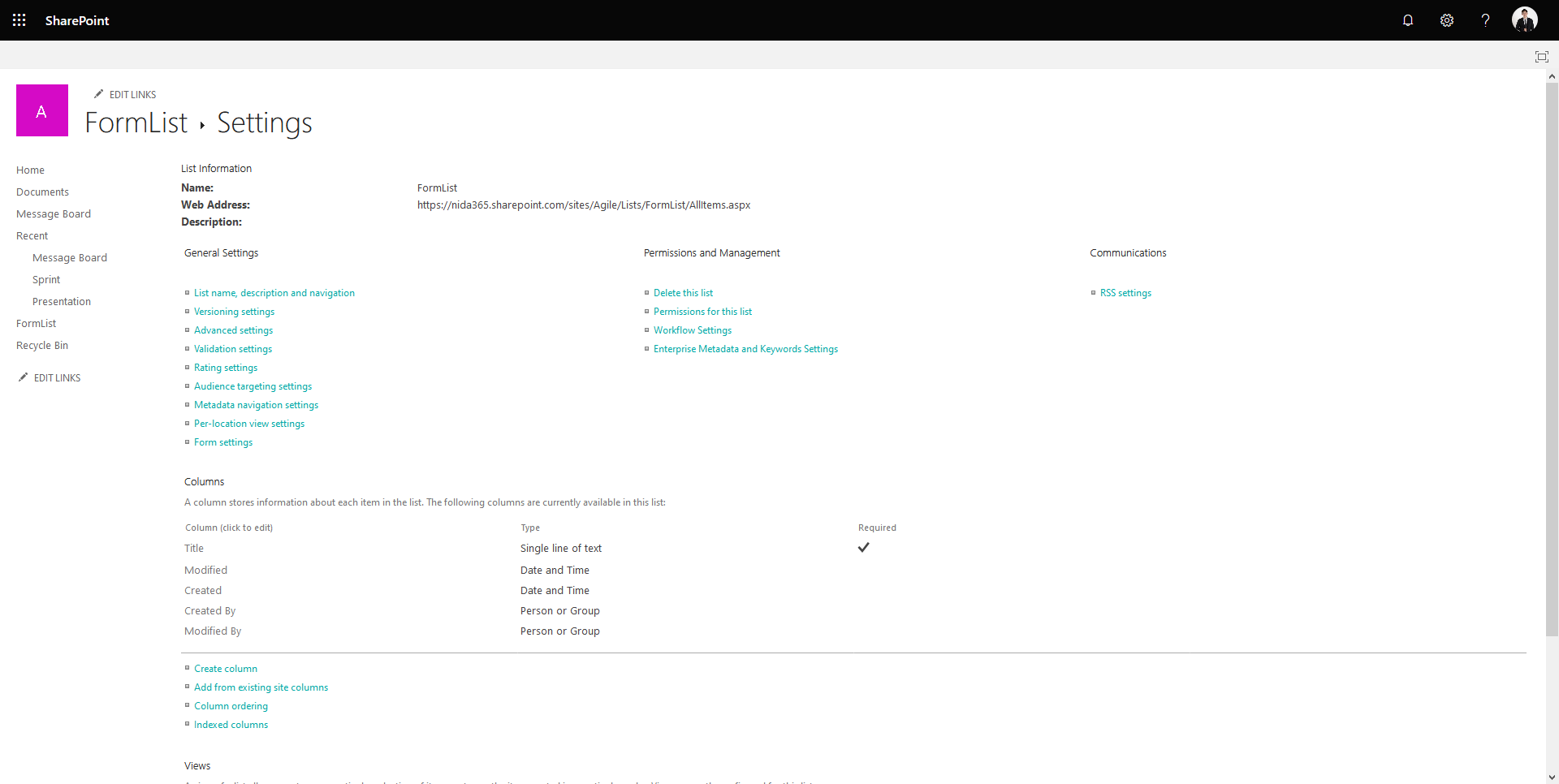
- เลือก FormGroup -> Add Column ที่ต้องการ แล้วคลิก OK
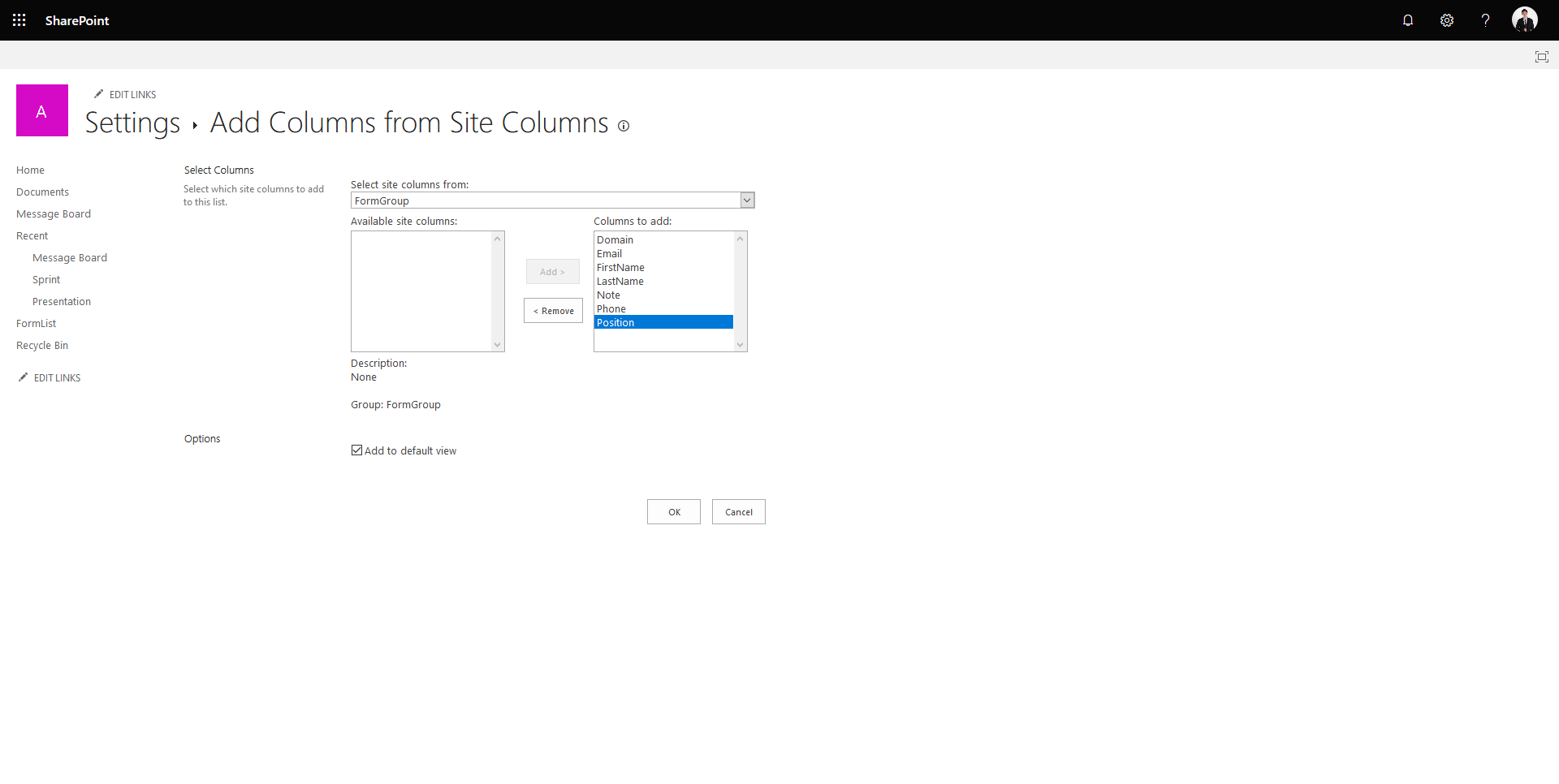
- จะแสดงข้อมูล Group Column ที่ถูกเพิ่มเข้ามาใน List
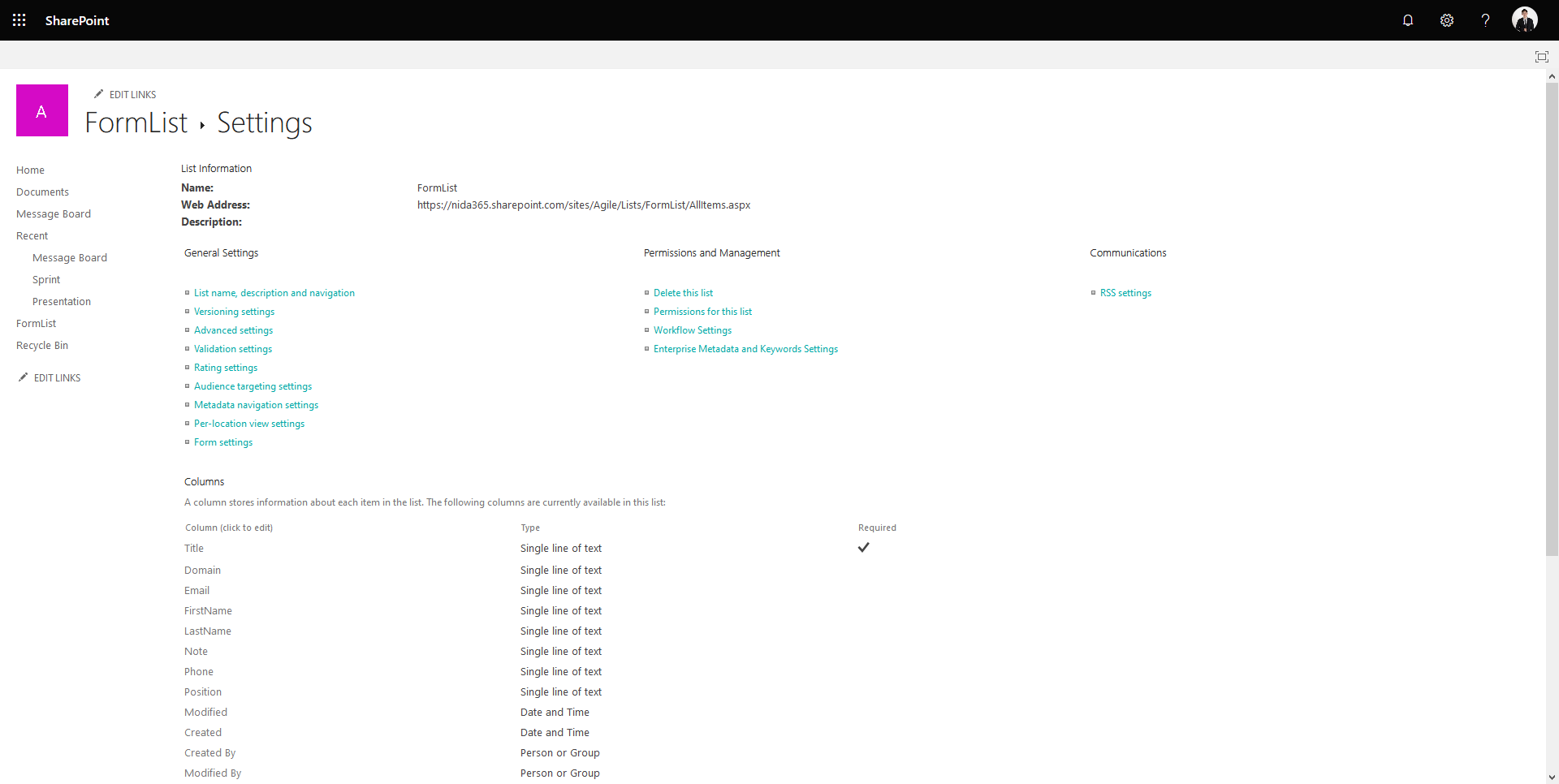
STEP3
- ทำการสร้าง Document Library สำหรับเก็บเฉพาะแบบฟอร์ม Word Document คลิก New เลือก Document Library
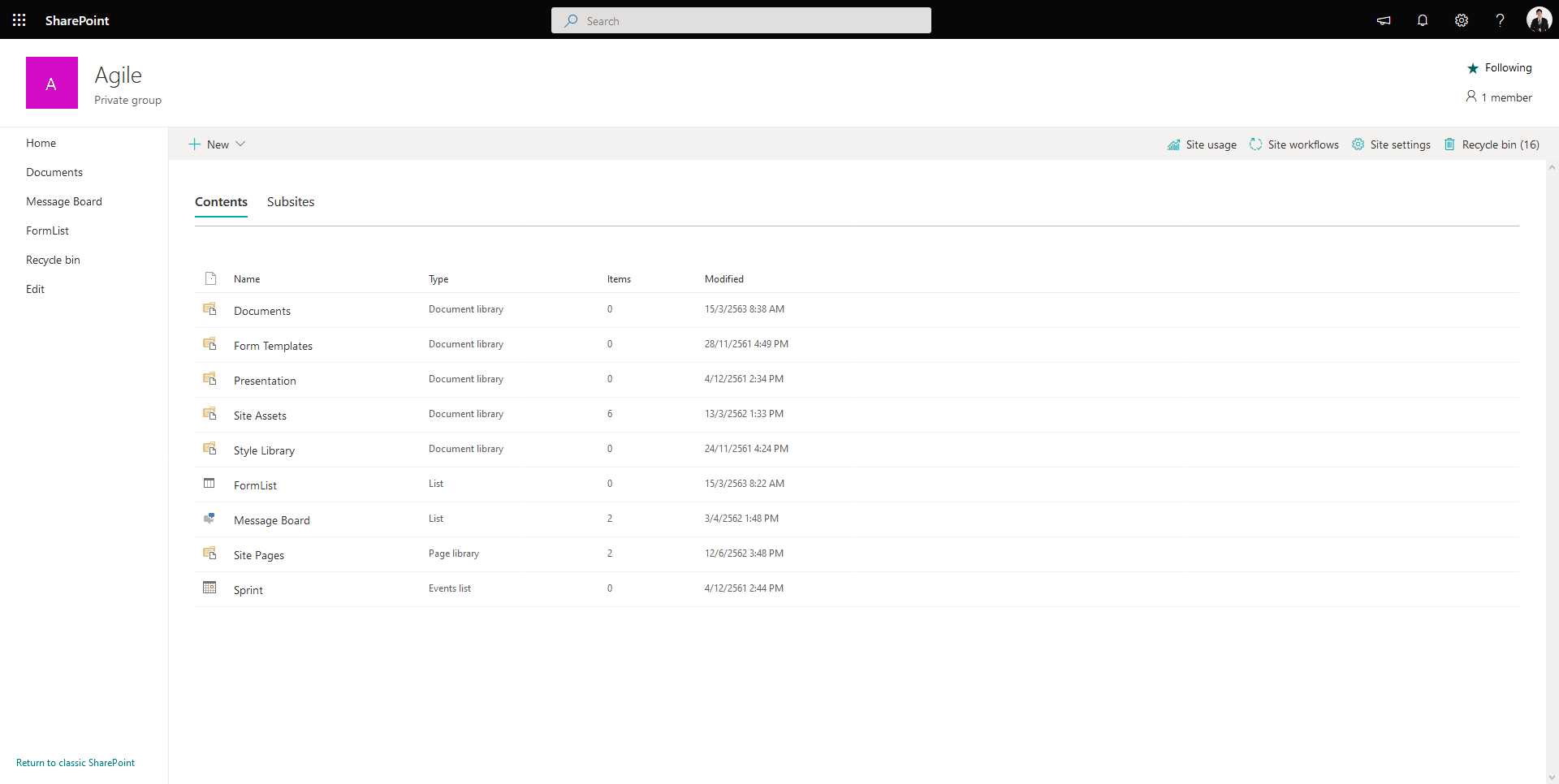
- ทำการกำหนดชื่อ Document Library แล้วคลิก Create
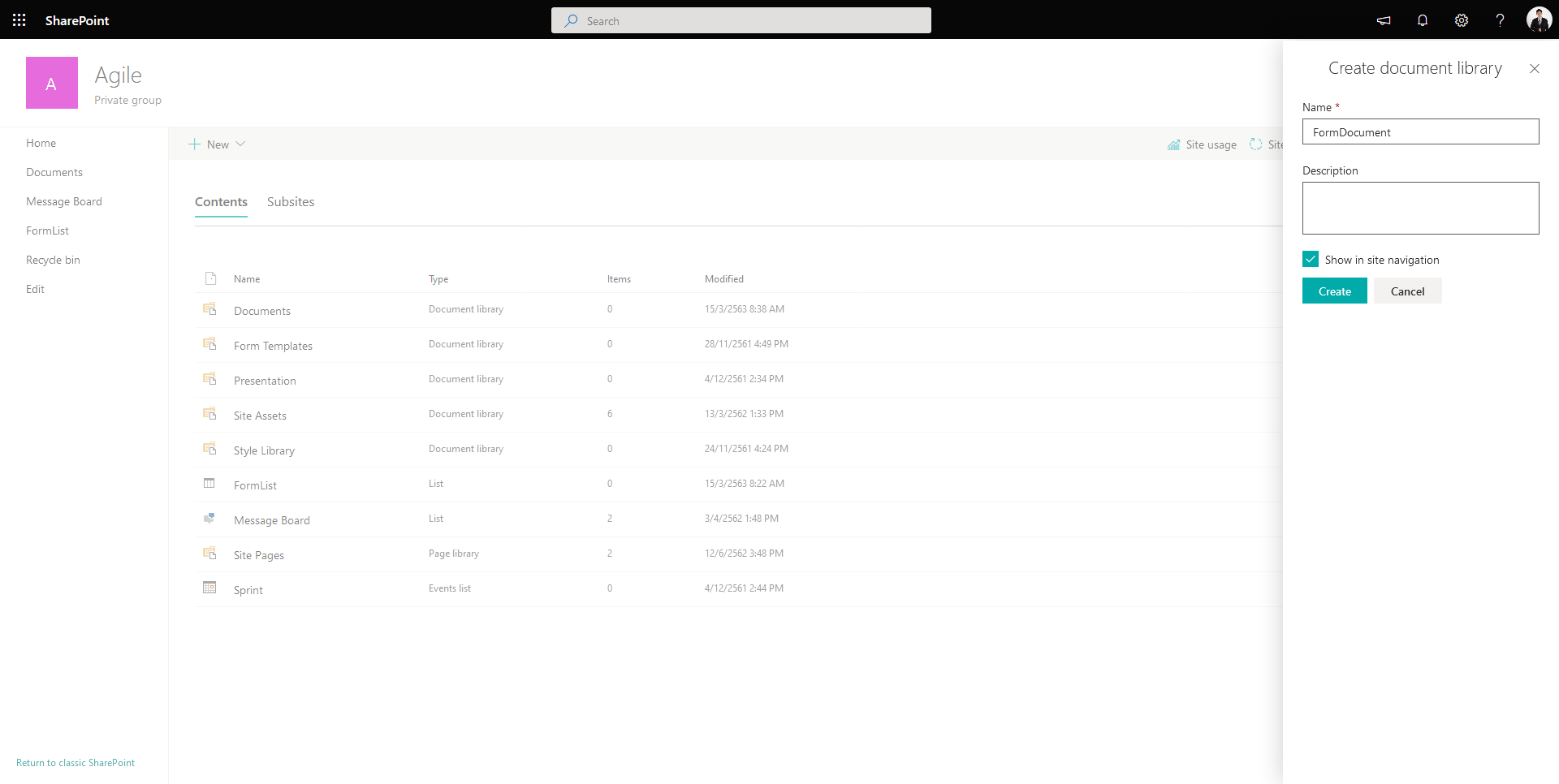
- คลิก Add from existing site columns
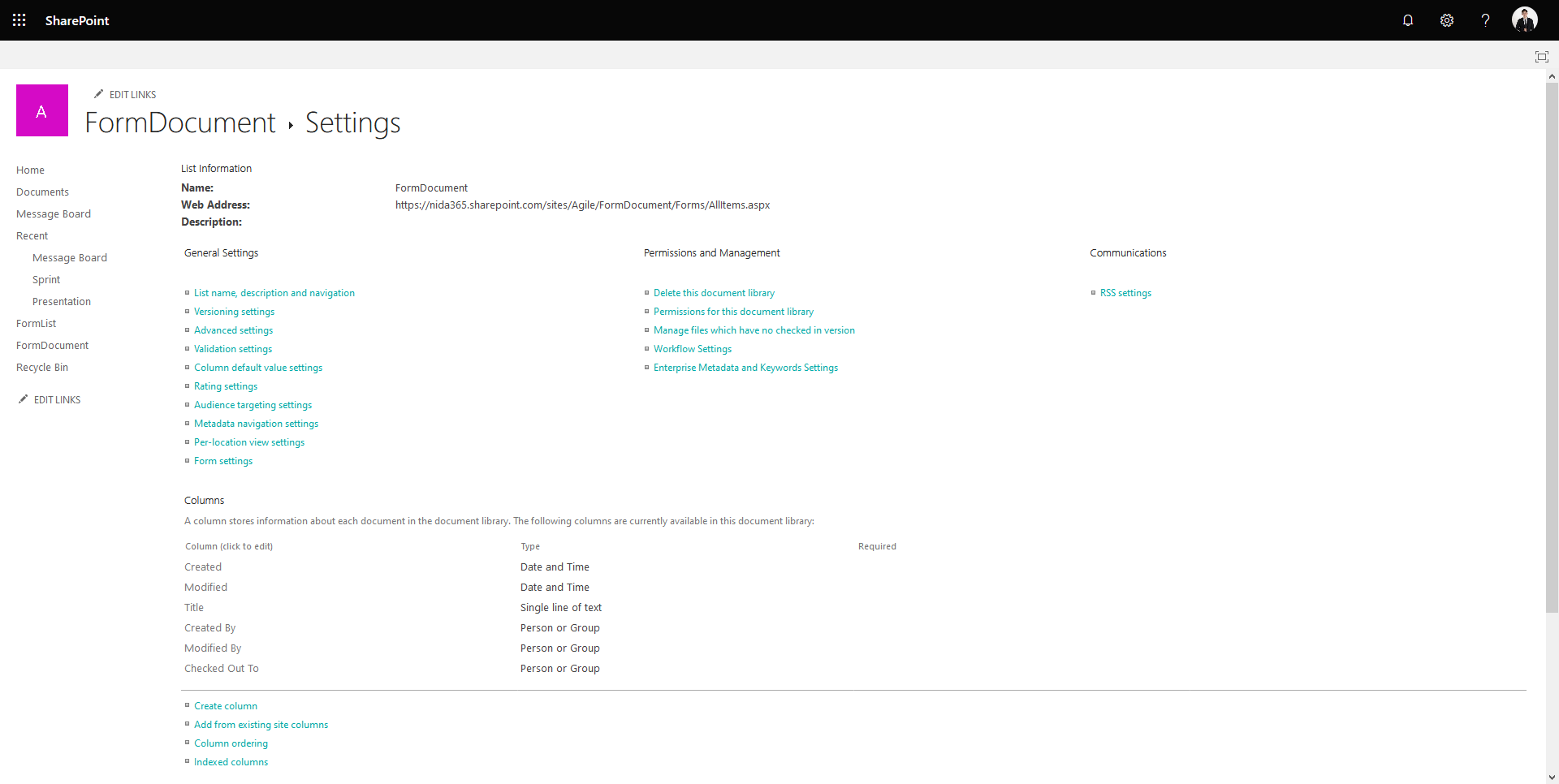
- เลือก FormGroup -> Add Column ที่ต้องการ แล้วคลิก OK
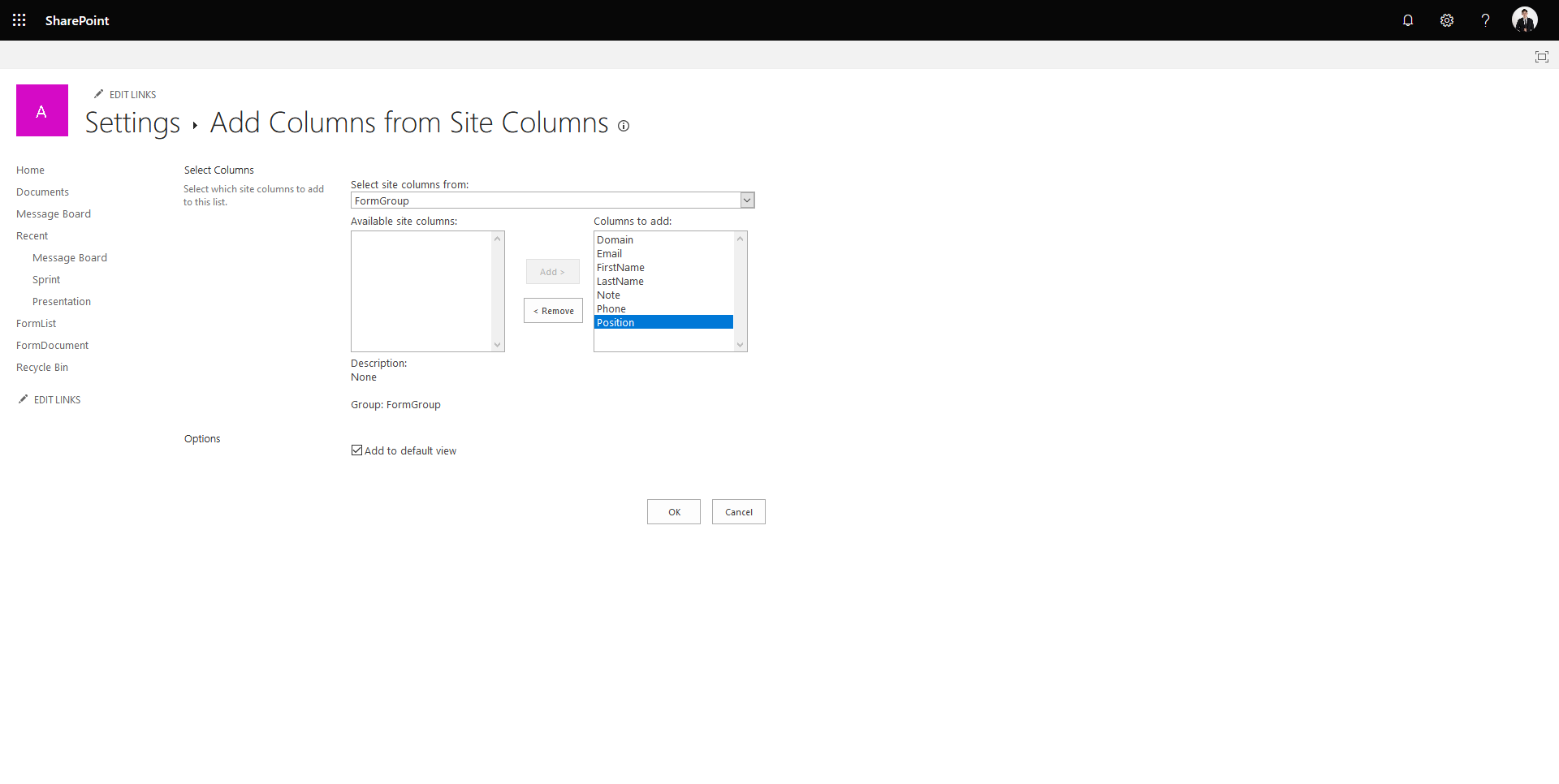
STEP4
- ทำการสร้าง Word Document คลิก New แล้วเลือก Word document
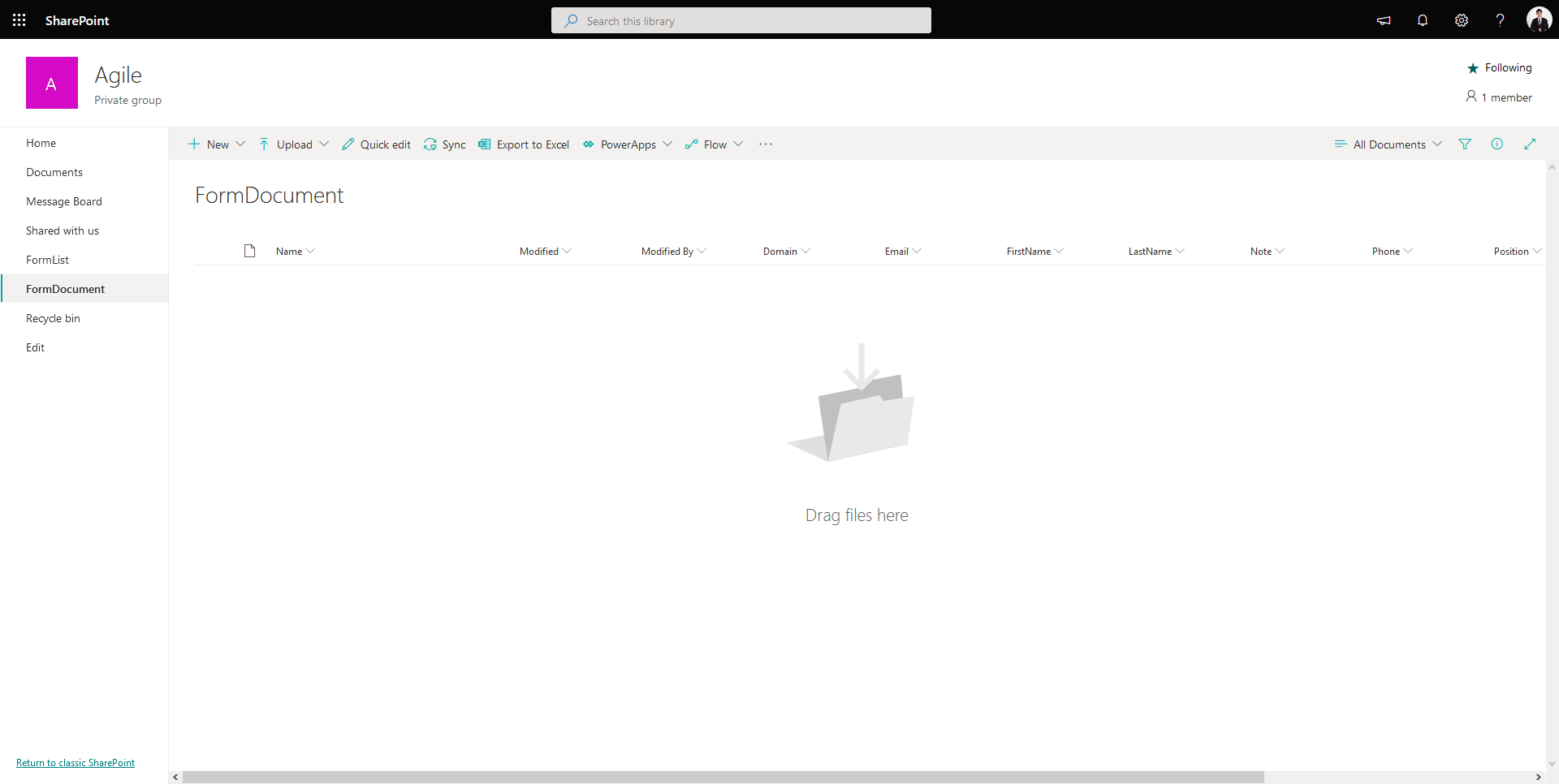
- คลิก Open in Desktop App
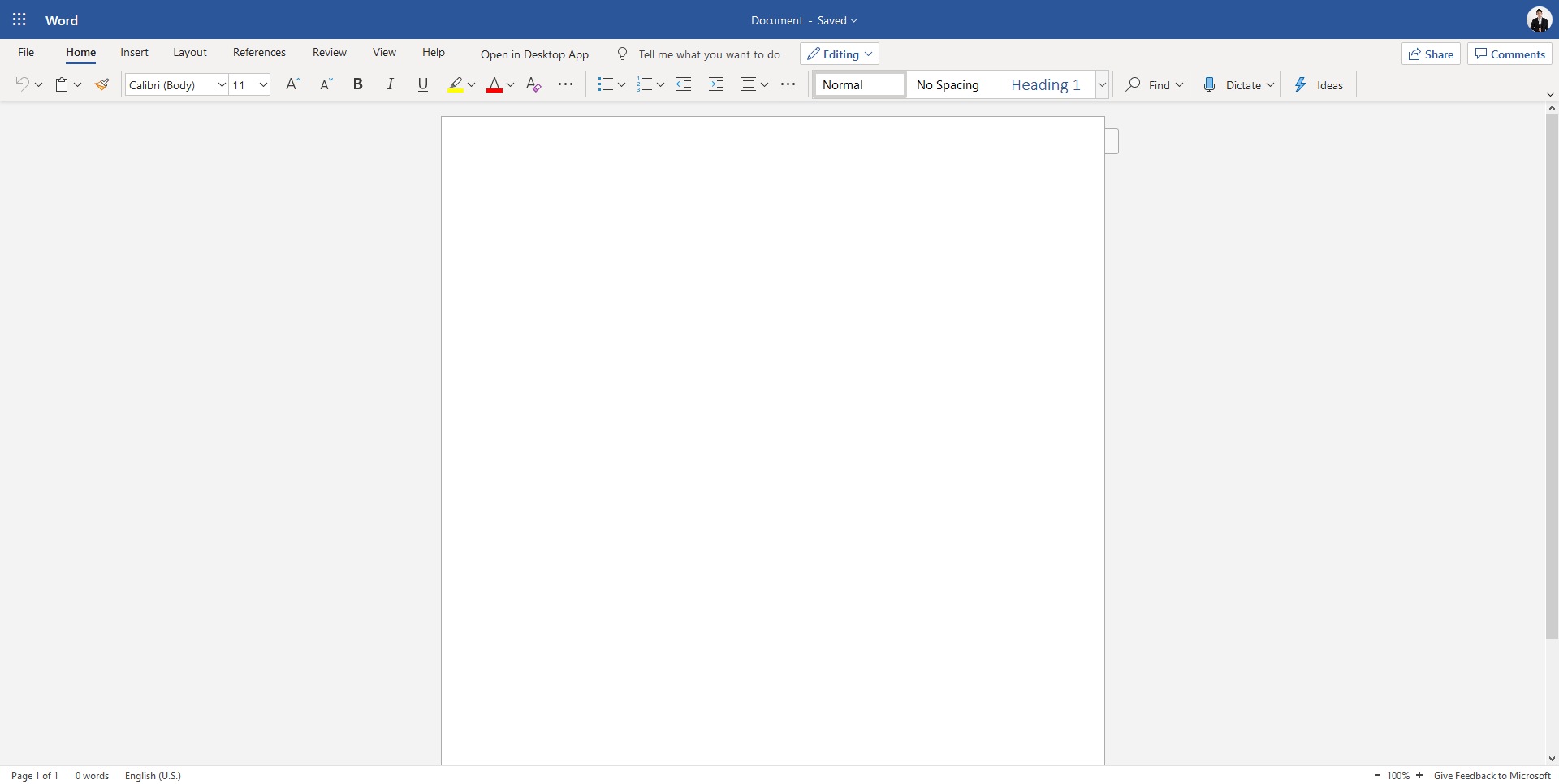
- คลิก Insert -> Quick Parts -> Document Property -> แล้วเลือก Column ใน Column Group ที่สร้าง
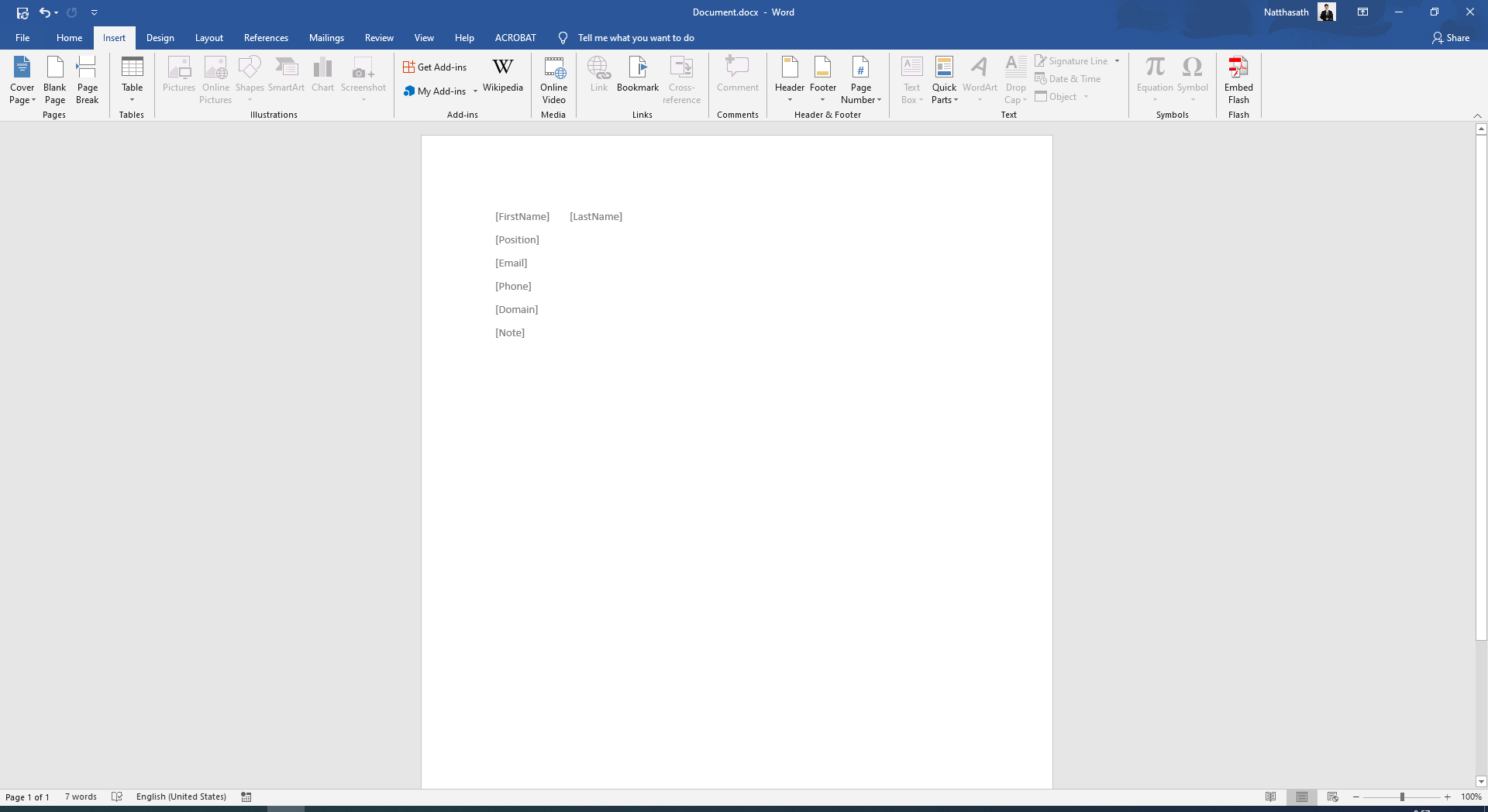
STEP5
- ทำการสร้าง Flow คลิก Power Automate Application
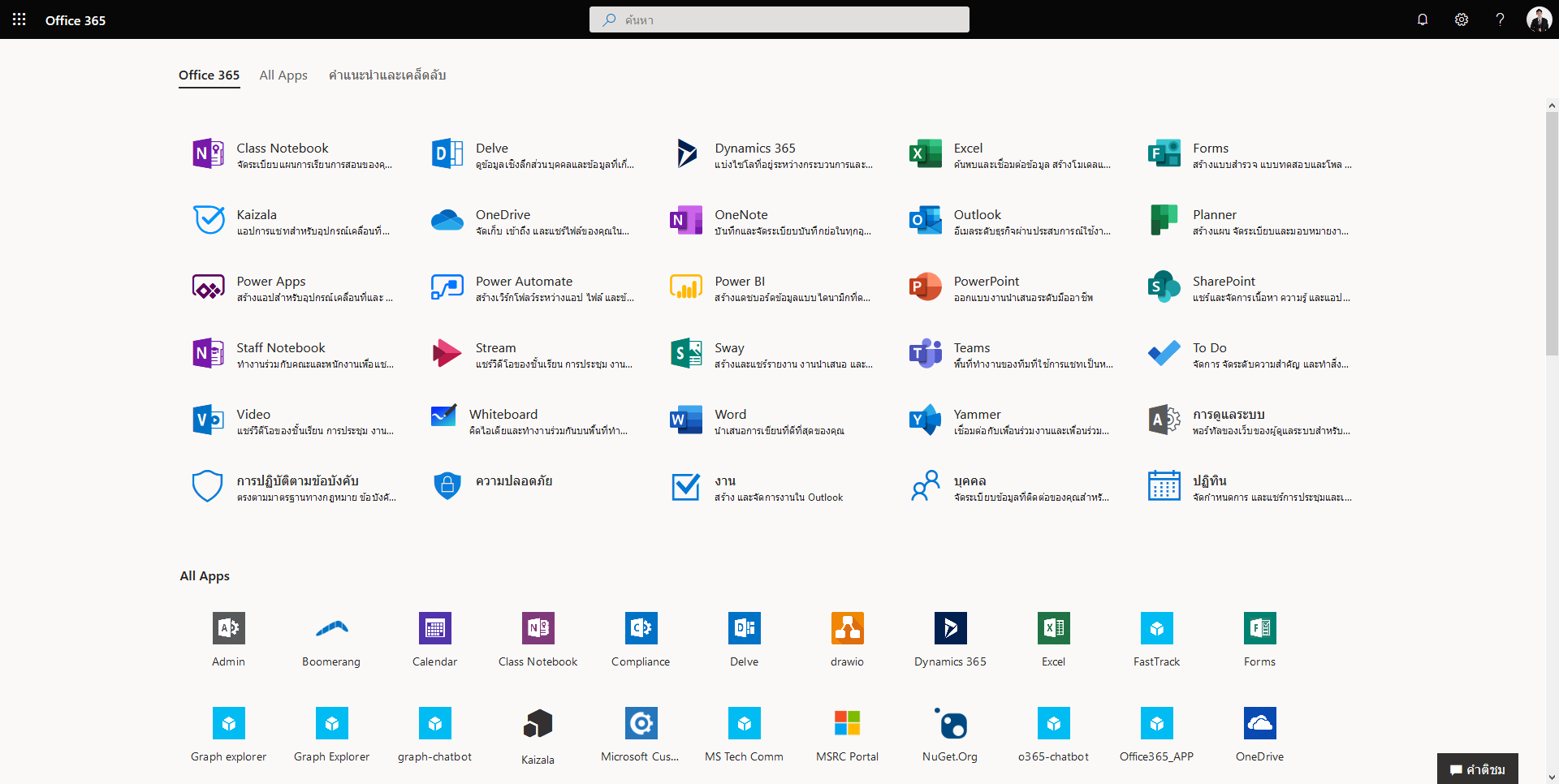
- คลิก Create เลือก Automated Flow
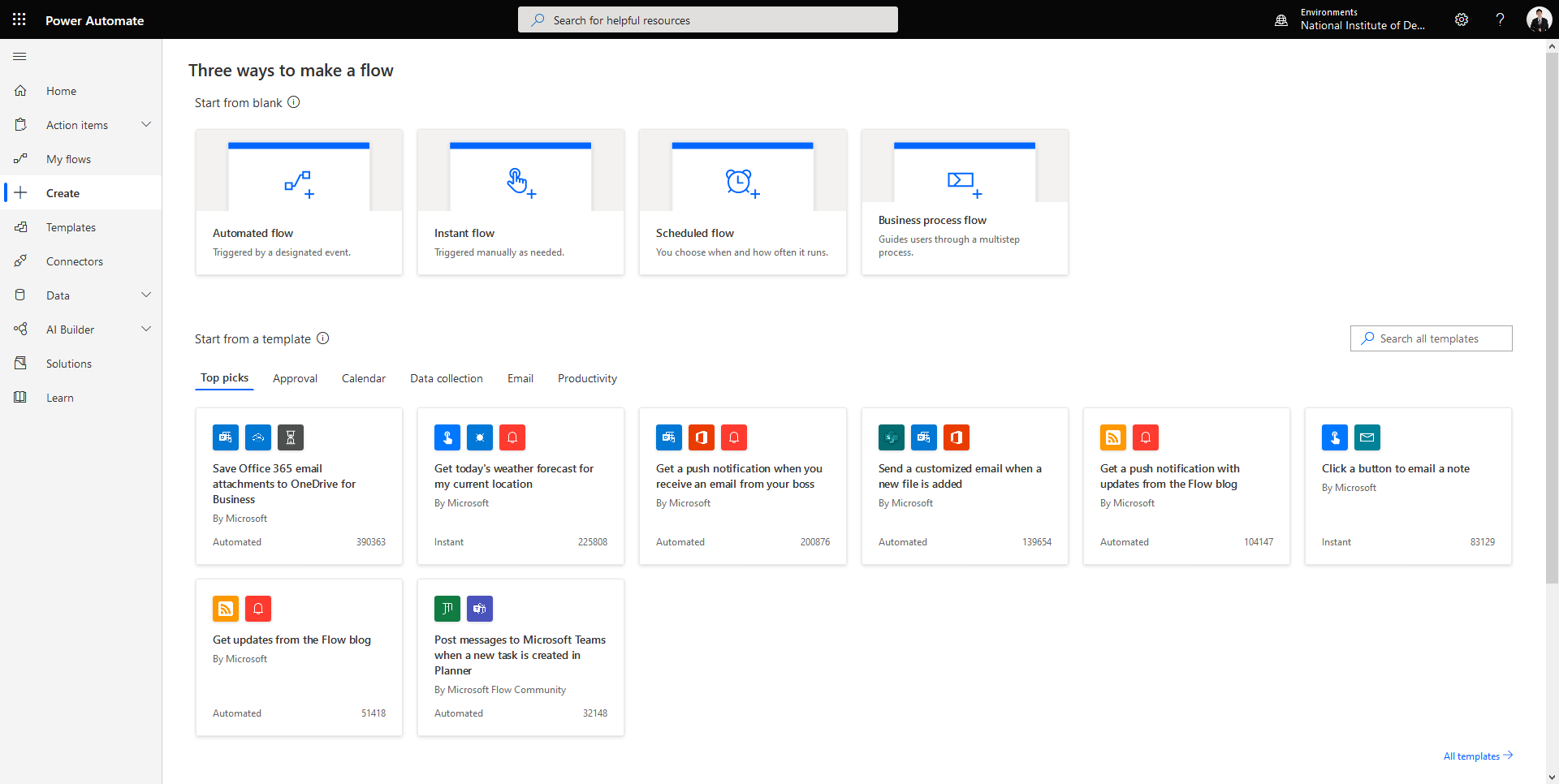
- ทำการกำหนดชื่อ Flow name โดยระบุ Trigger เป็น When an item is created ( SharePoint ) แล้วคลิก Create คำเตือนชื่อต้องมากกว่า 3 ตัวขึ้นไป
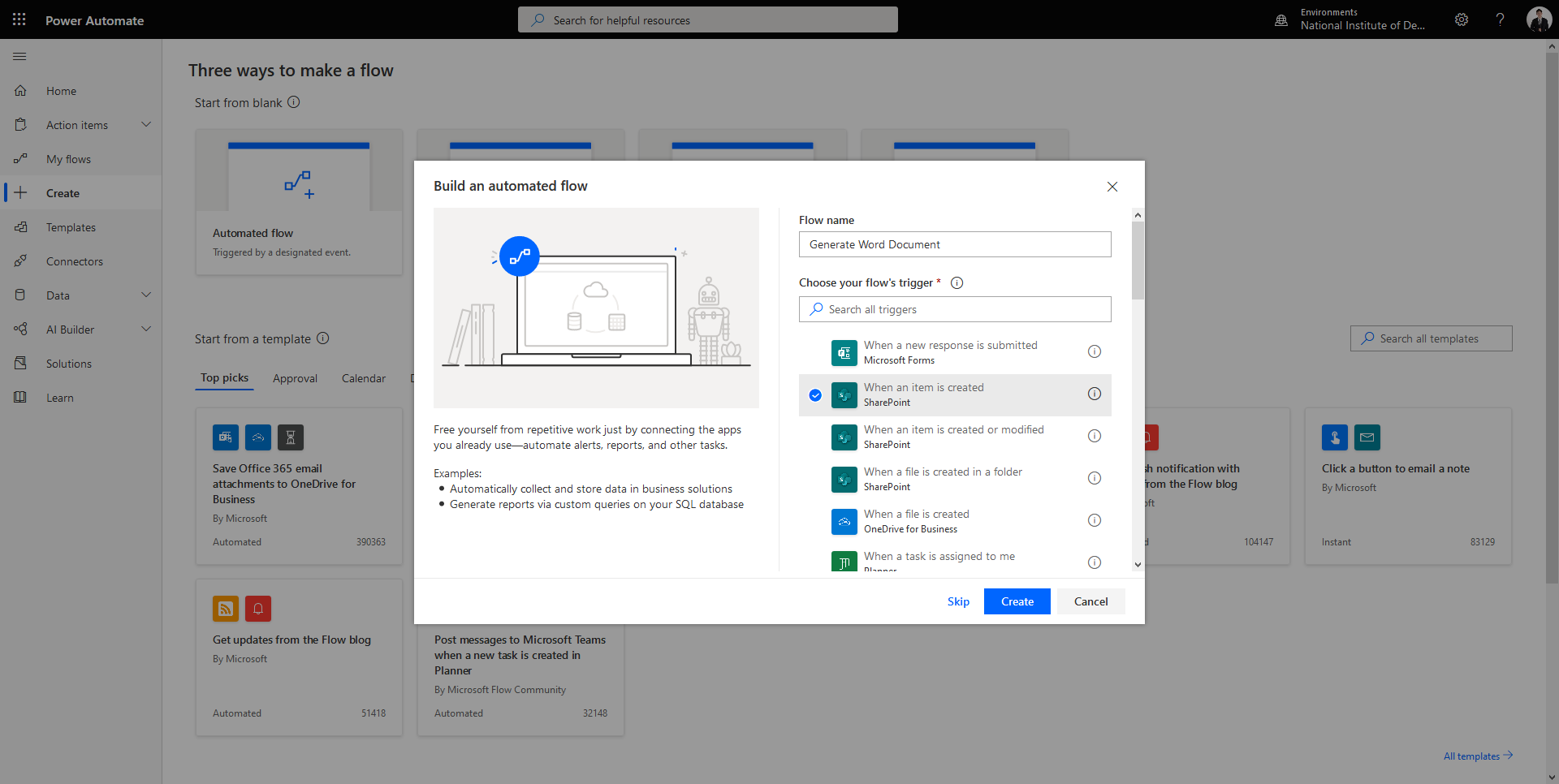
- ทำการกรอก Site Address และ List Name แล้วคลิก Next step
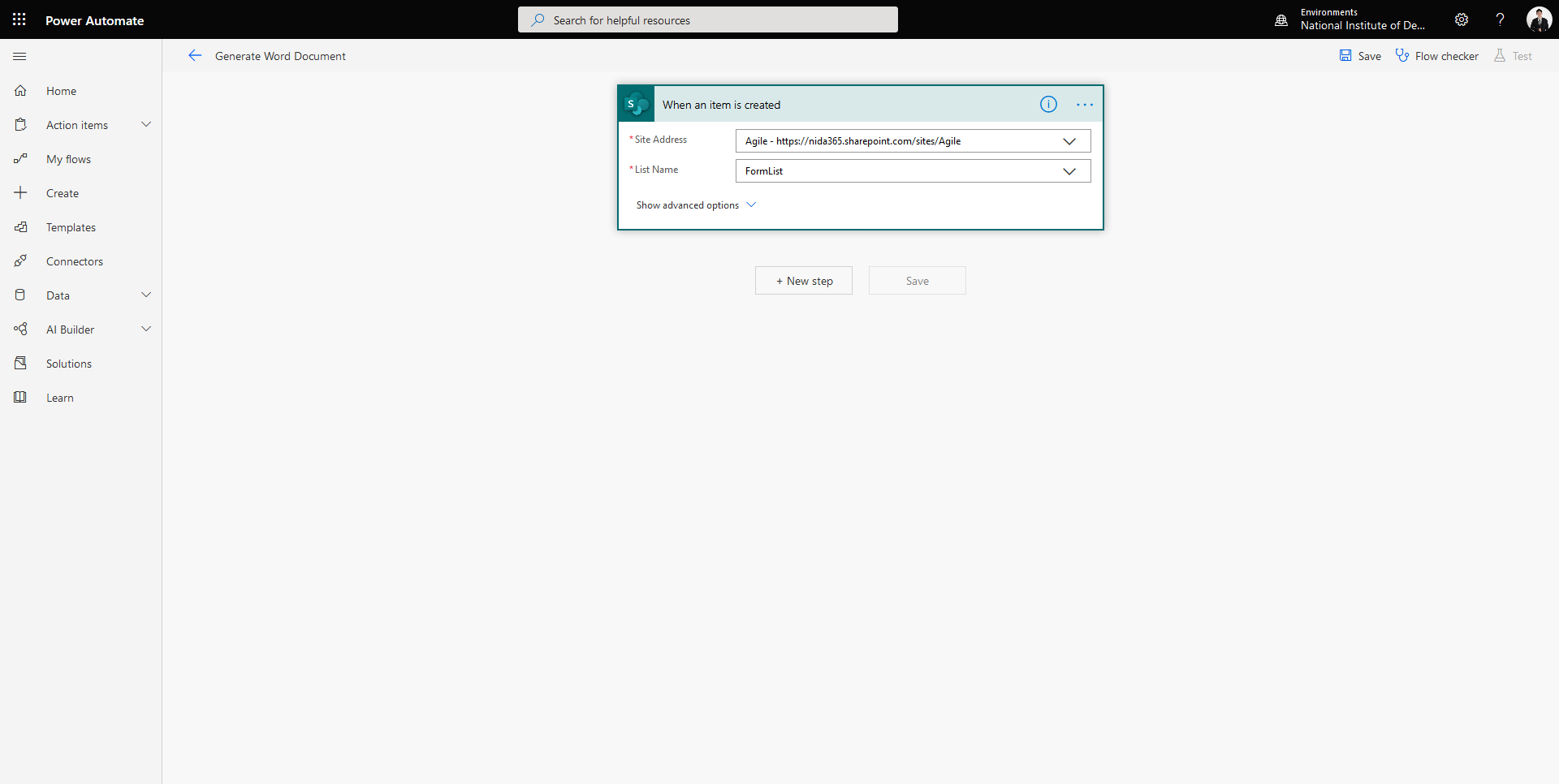
- เลือก Get file content ทำการกรอก Site Address และ File Identifier แล้วคลิก Next step
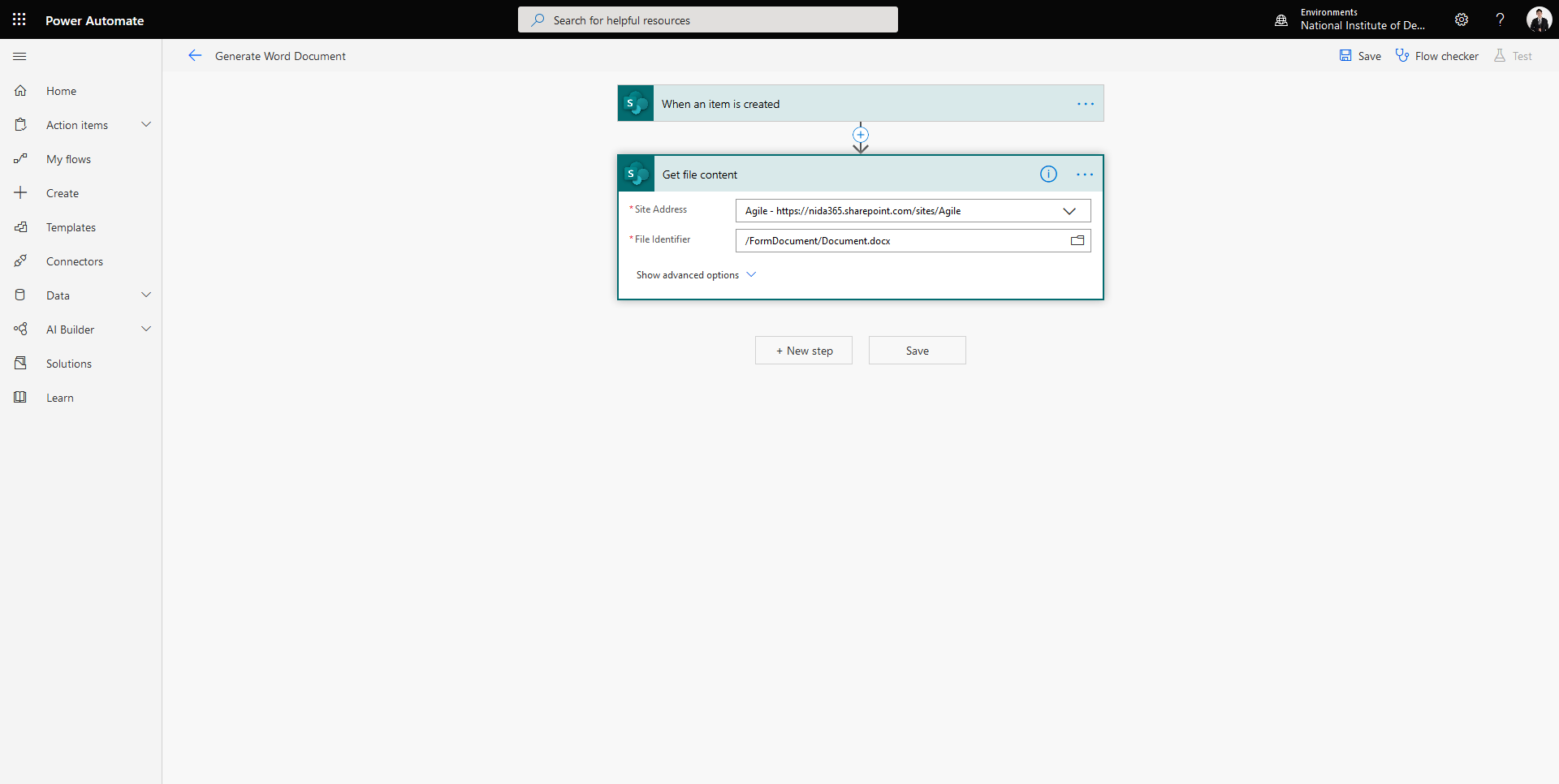
- เลือก Create file ทำการกรอก Site Address, Folder Path, File Name, File Content แล้วคลิก Next step
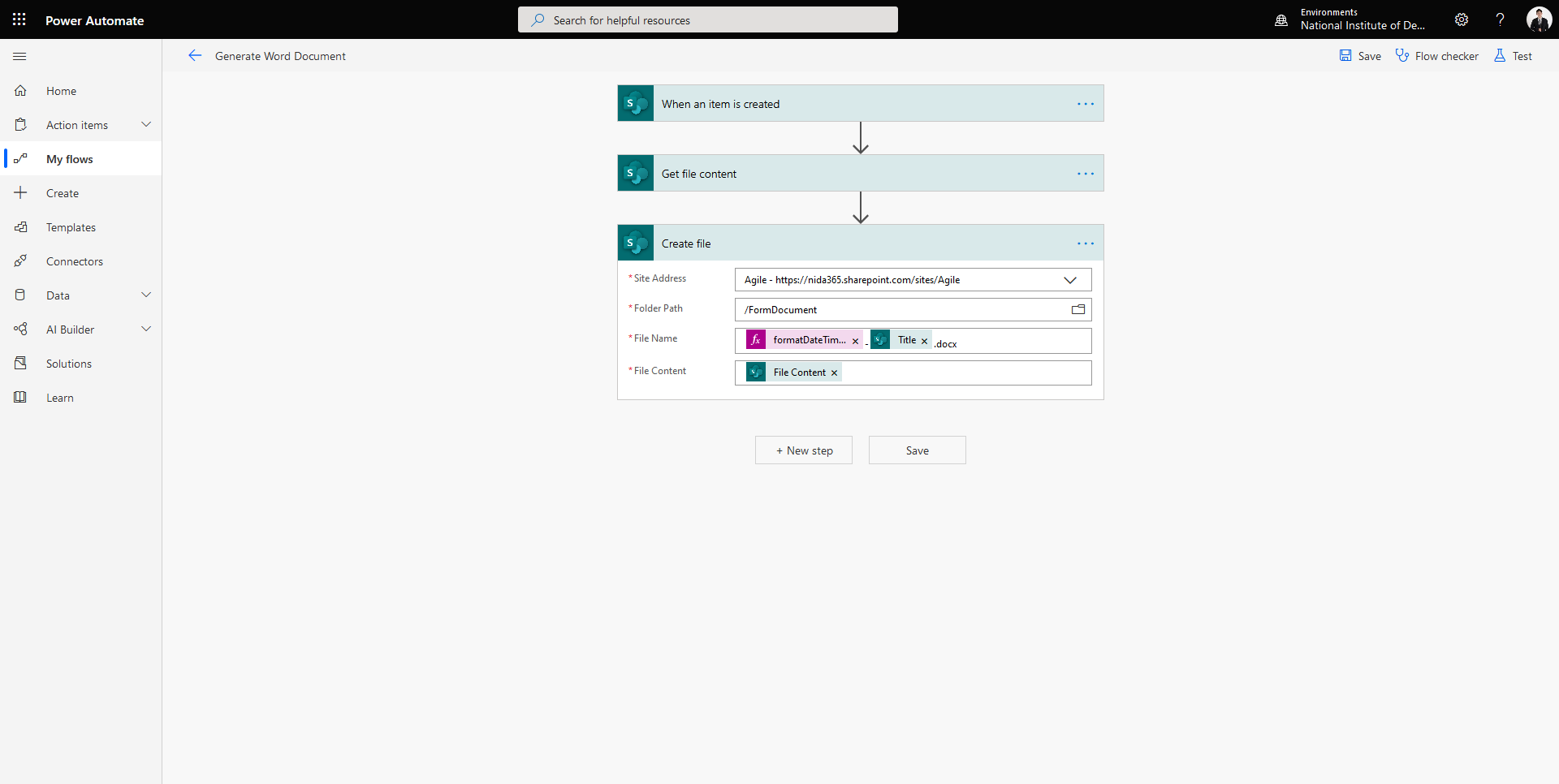
- เลือก Update file properties ทำการกรอก Site Address, Library Name และ Column จาก FormList มาใส่ใน FormDocument

- คลิก Test เลือก I’ll perform the trigger action คลิก Safe & Test แล้วคลิก Run flow คำเตือนต้องใส่ข้อมูลใน FormList ก่อน Flow ถึงจะทำการ Run ได้
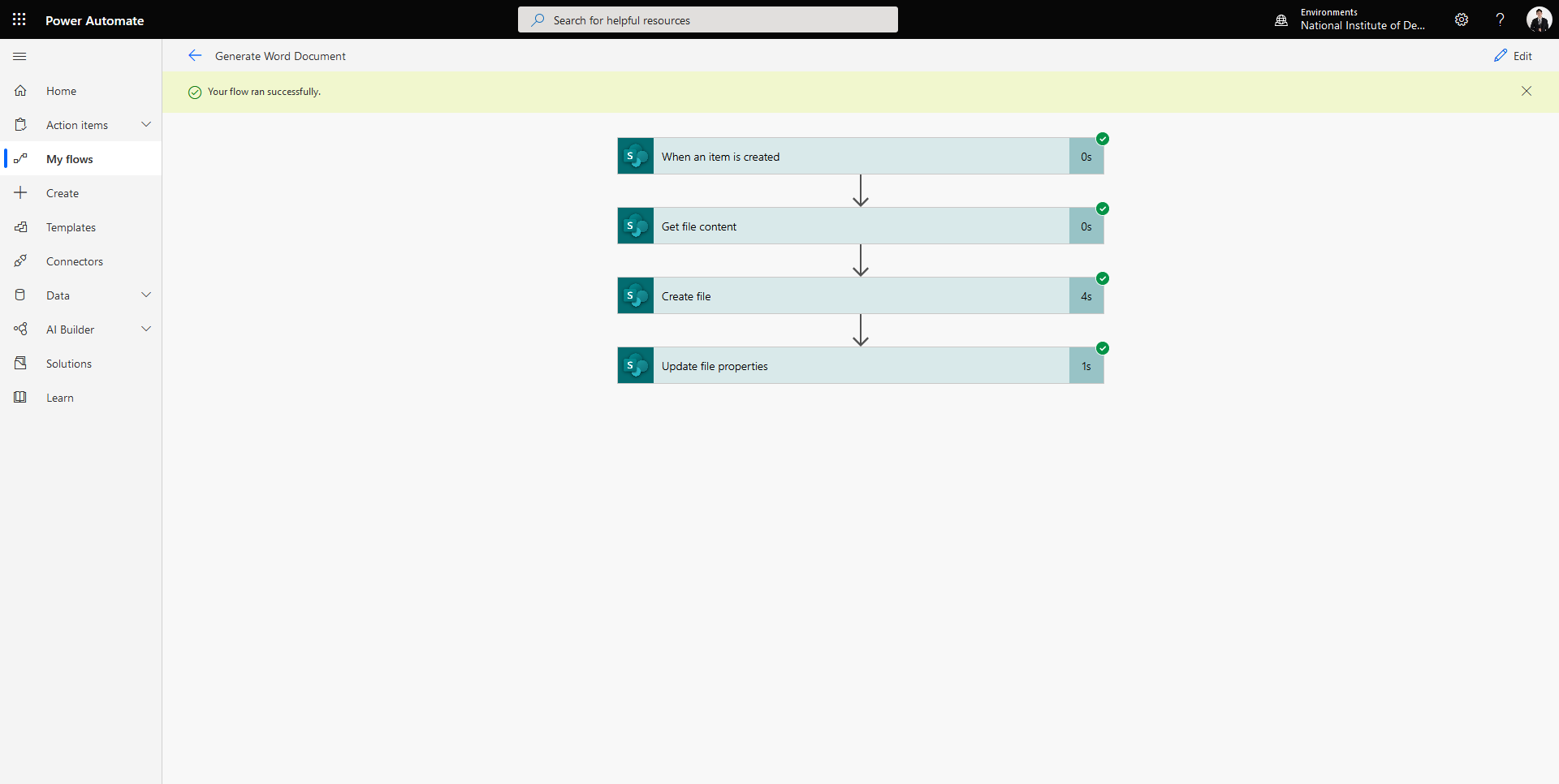
STEP6
- ทำการใส่ข้อมูลใน FormList คลิก New กรอกรายละเอียดของ User Request แล้วคลิก Save คำเตือนข้อมูลใน FormList จะถูก Submit มาจาก Microsoft Form แต่จะทำการลองใส่ข้อมูลให้ดูก่อน
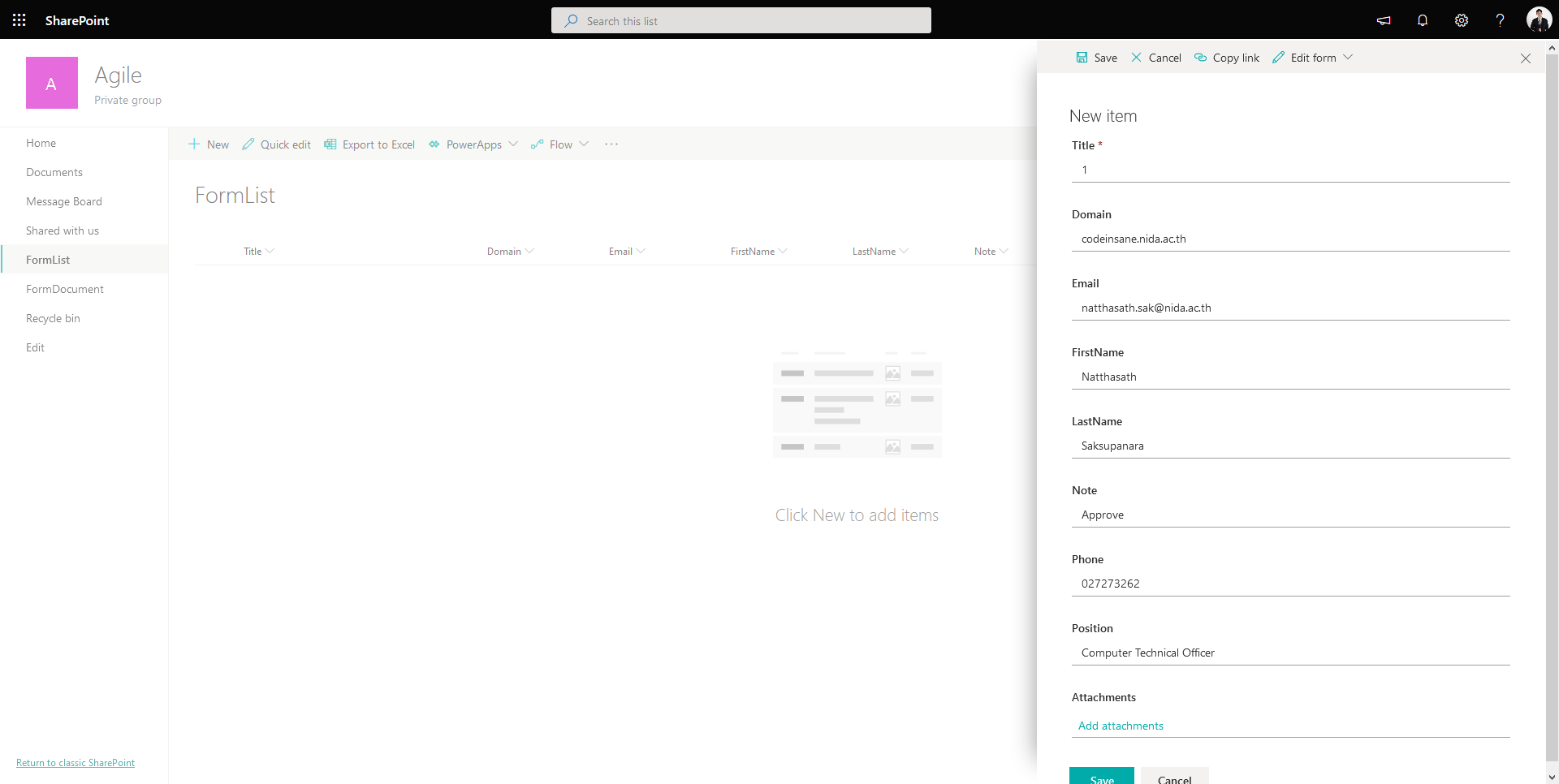
- จะแสดงข้อมูล Word Document ที่ถูก Generate มาจาก User Request เมื่อทำการ Submit จาก Microsoft Form
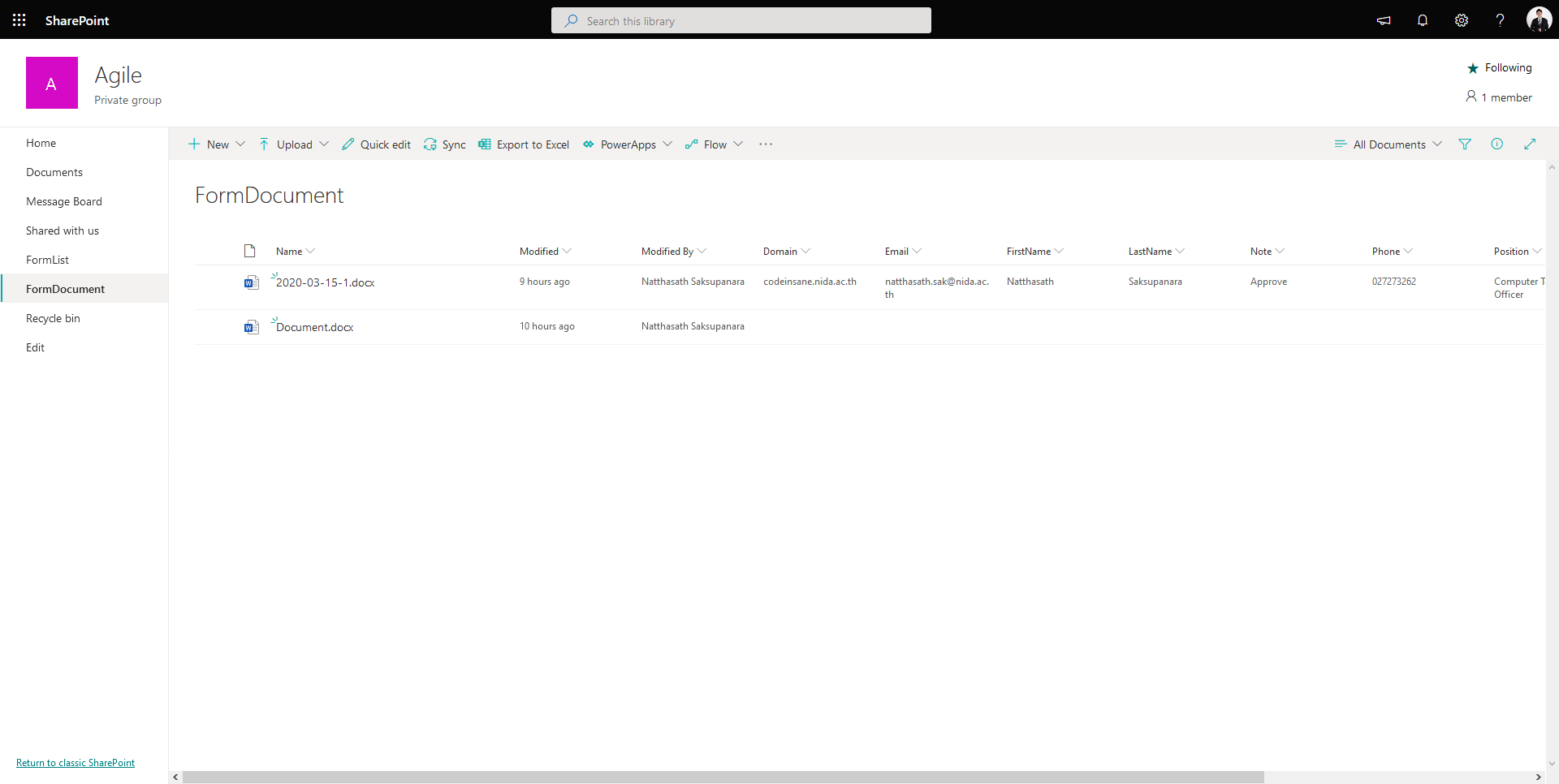
- ทำการเปิดไฟล์ Word แบบ Open in app คำเตือนหากทำการเปิดไฟล์ Word แบบ Open in browser จะไม่เห็นข้อมูล
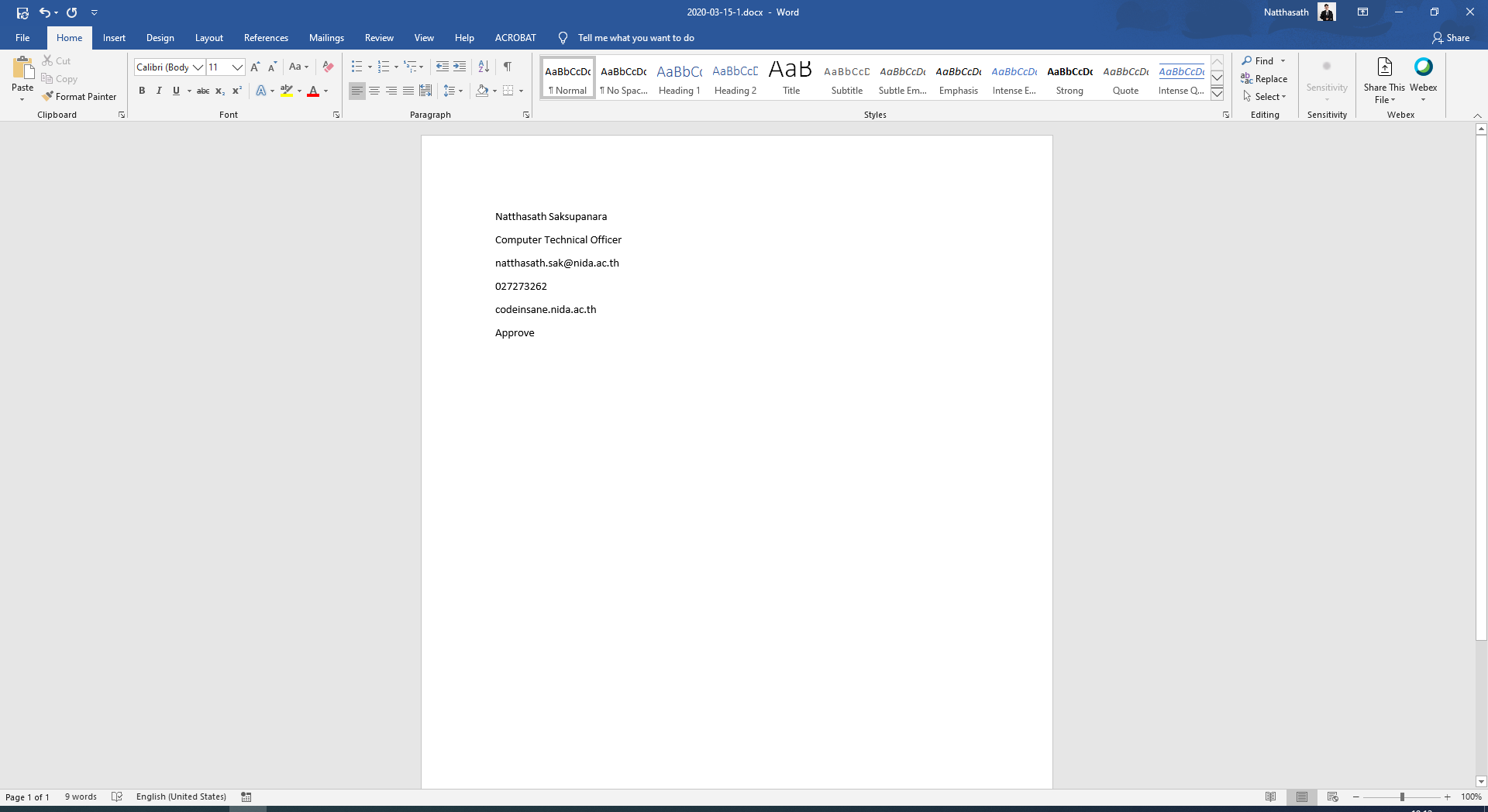
อ่านเพิ่มเติม : http://bit.ly/3d1sILy
Leave a Reply