หลังจากที่เรามี Report ที่บอกรายละเอียดของ VM และ Datastore เรียบร้อยแล้ว เราก็จะมาทำ Dashboard ด้วย Power BI เพื่อให้สามารถใช้งานได้แบบ Dynamic และสามารถเข้าถึงได้ง่าย โดยสามารถ Publish เป็นลิงก์ เปิดผ่าน Internet หรือสามารถนำ Embeded ไปฝังหน้าเว็บได้
Directory Structure
เราจะใช้ Directory Structure เดิมที่เคยสร้างไว้ โดยจะประกอบไปด้วยโครงสร้างดังนี้
C:\powershell-script
├───Credential/
│ └───vcsa.lab.local.clixml
├───PowerBI/
│ └───Dataset/
│ └───Report-VM.csv
└───VM-Script/
├───Configuration.ps1
├───Report-VM.ps1
└───Report-Datastore.ps1Requirement
- Power BI Desktop
- Report-VM.csv
Get Started
- ดาวน์โหลดและติดตั้ง Power BI Desktop
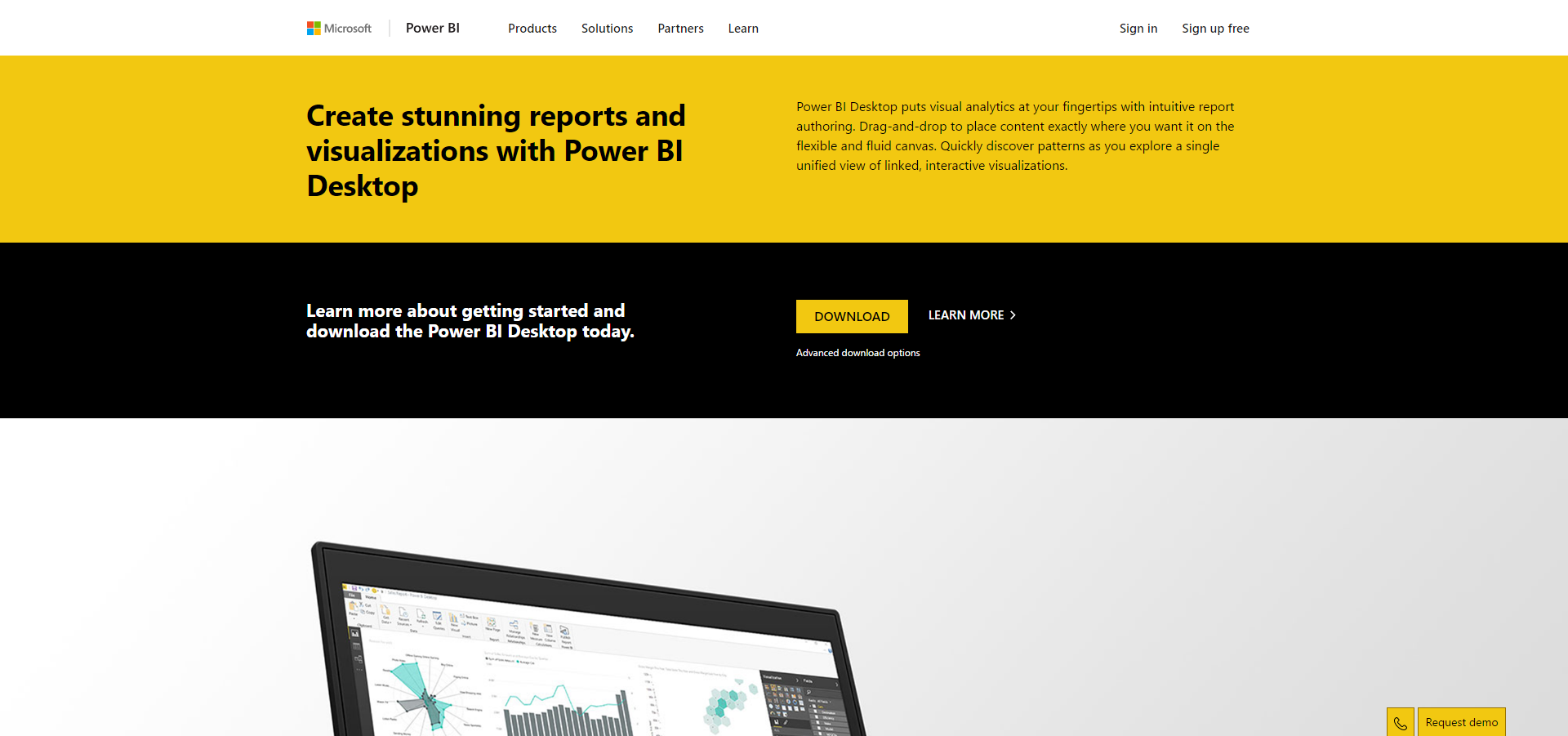
- ทำการเปิดไฟล์ Report-VM เพื่อดูข้อมูล

- ทำการเปิด Power BI Desktop ขึ้นมา
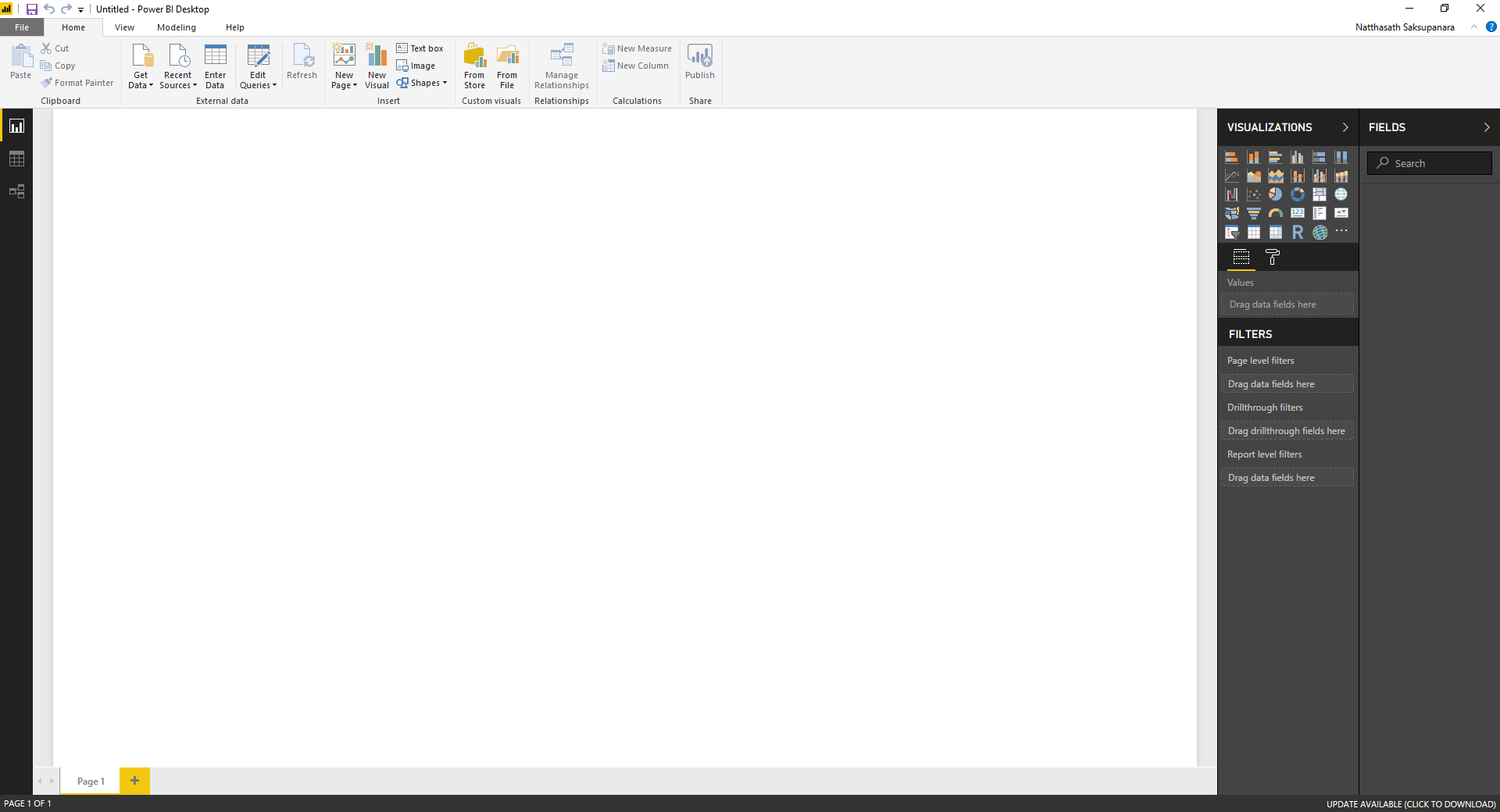
- คลิก Get Data เลือก Text / CSV แล้วคลิก Load
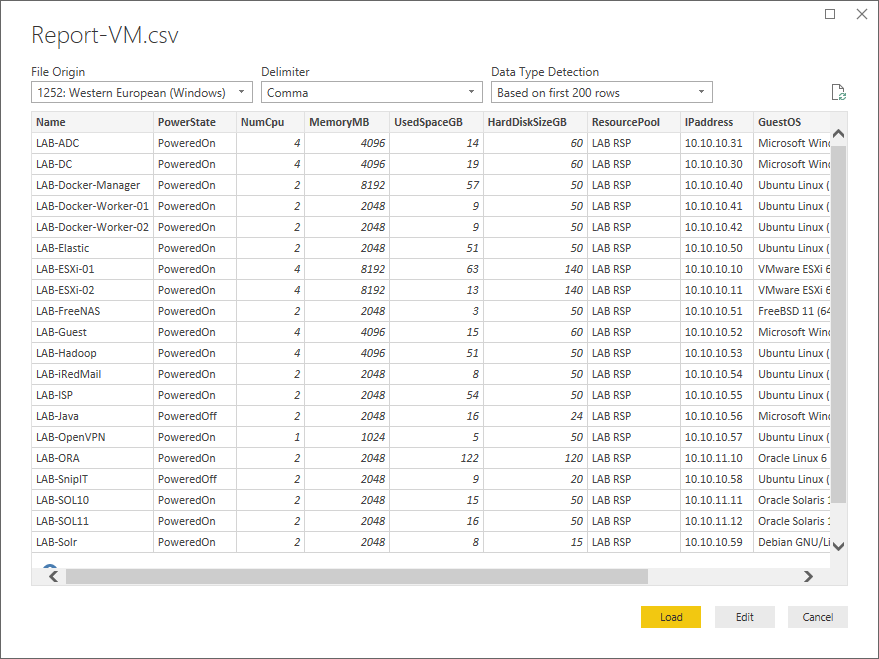
- คลิก Line Chart แล้วเลือกข้อมูลเป็น Guest OS โดยเลือกตัวดำเนินการเป็น Count of Name เพื่อหาว่า VM ทั้งหมดใช้ OS อะไรบ้าง มีจำนวนเท่าไหร่
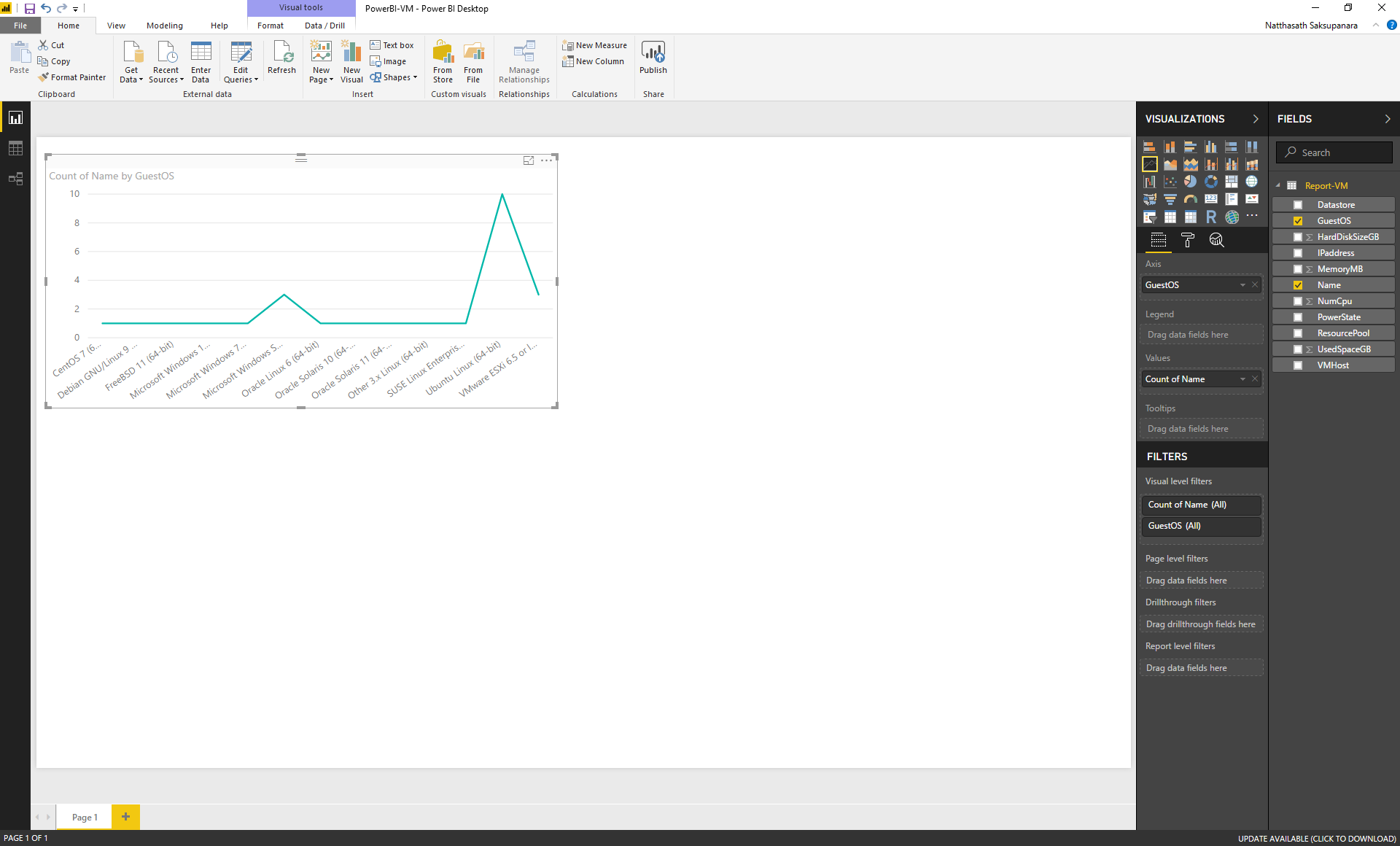
- คลิก Stacked Column Chart แล้วเลือกข้อมูลเป็น ResourcePool โดยเลือกตัวดำเนินการเป็น Count of Name เพื่อหาว่าแต่ละ ResourcePool มีทั้งหมดกี่ VM
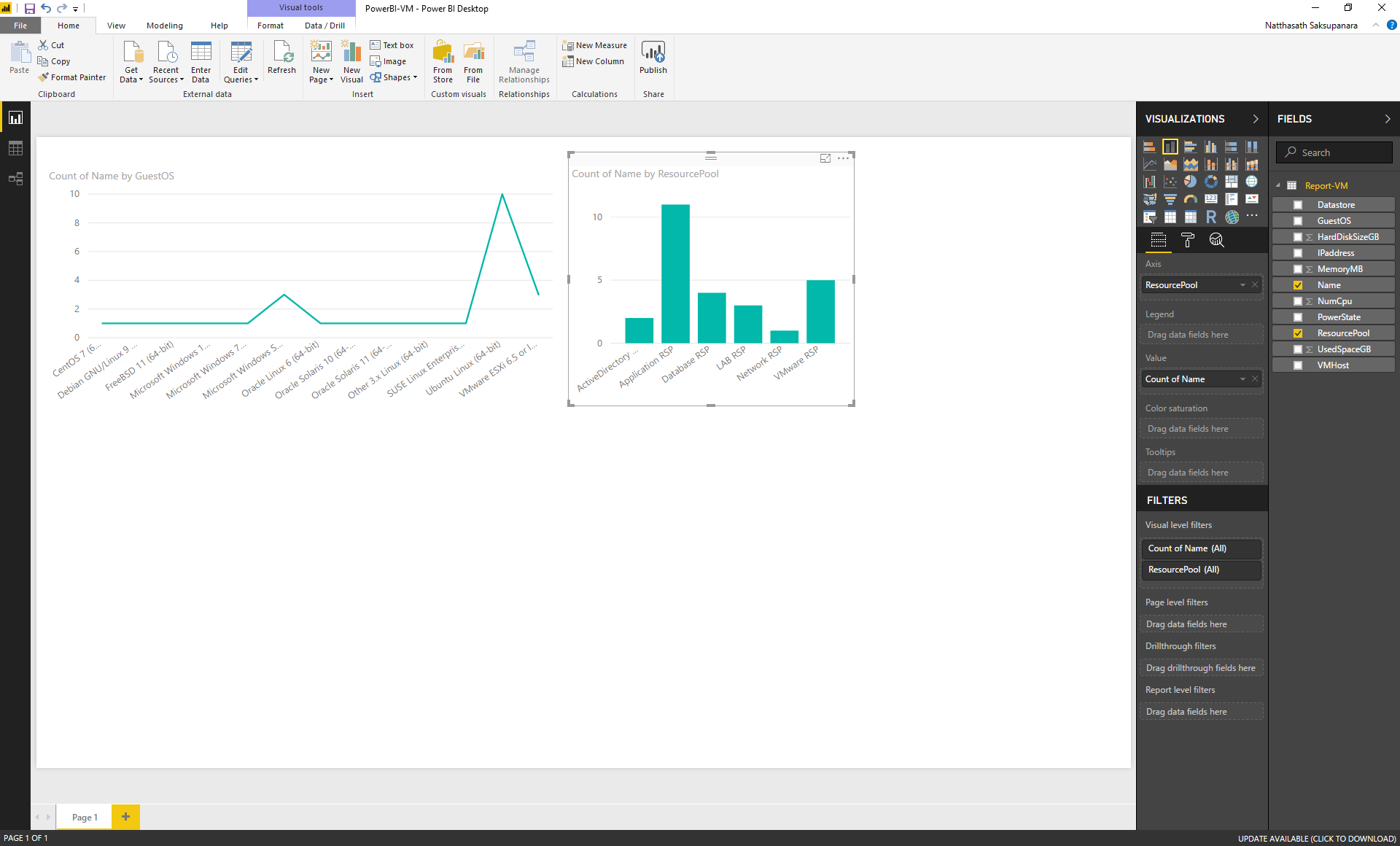
- คลิก Gauge แล้วเลือกข้อมูลเป็น UsedSpaceGB โดยเลือก Maximum เป็น HardDiskGB เพื่อหาว่า DiskSpace ที่กำหนดไว้ใช้ไปเท่าไหร่ เหลือเท่าไหร่
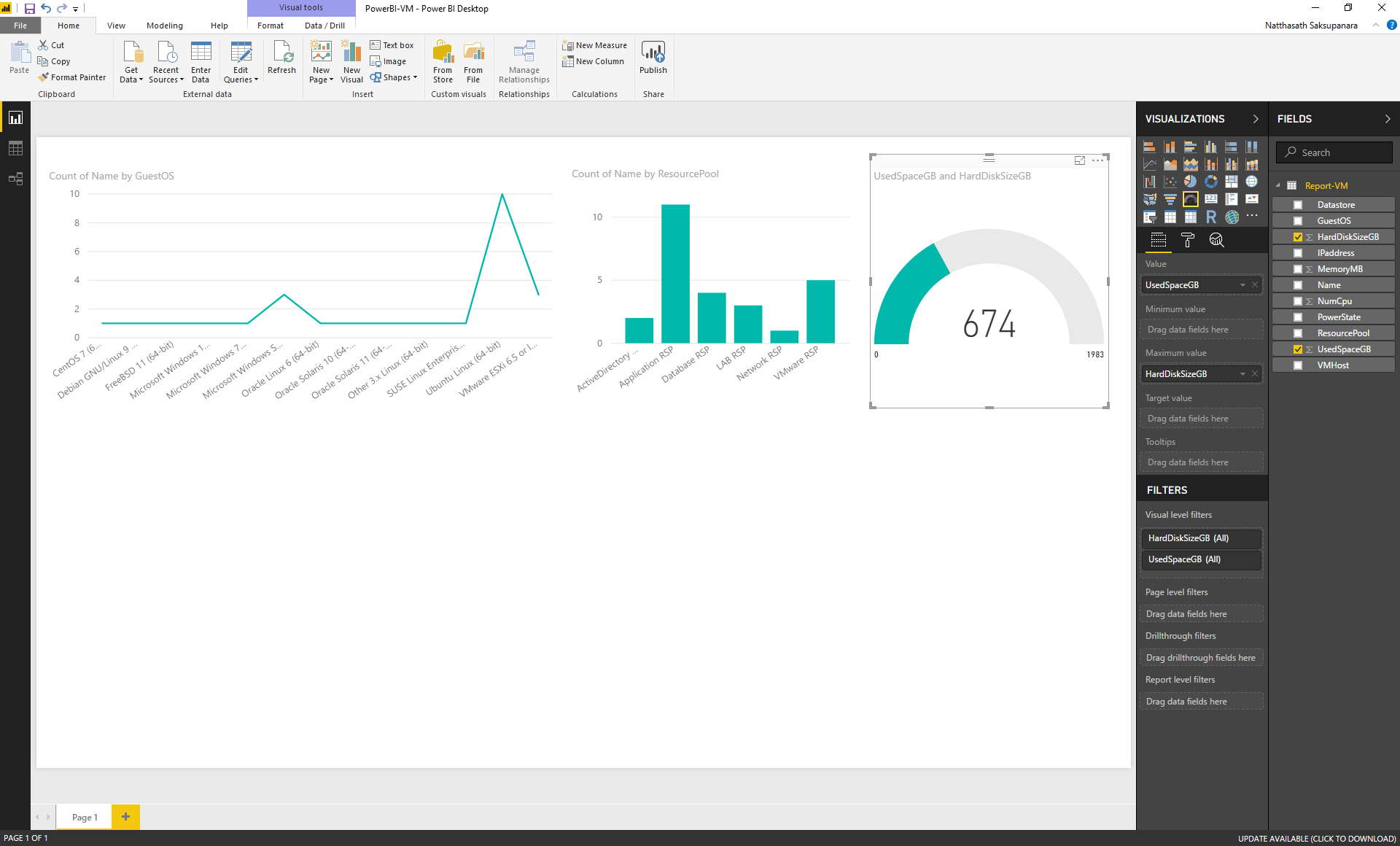
- คลิก Pie Chart แล้วเลือกข้อมูลเป็น PowerState โดยเลือกตัวดำเนินการเป็น Count of Name เพื่อหาว่า VM ทั้งหมด PowerOn เท่าไหร่ PowerOff เท่าไหร่
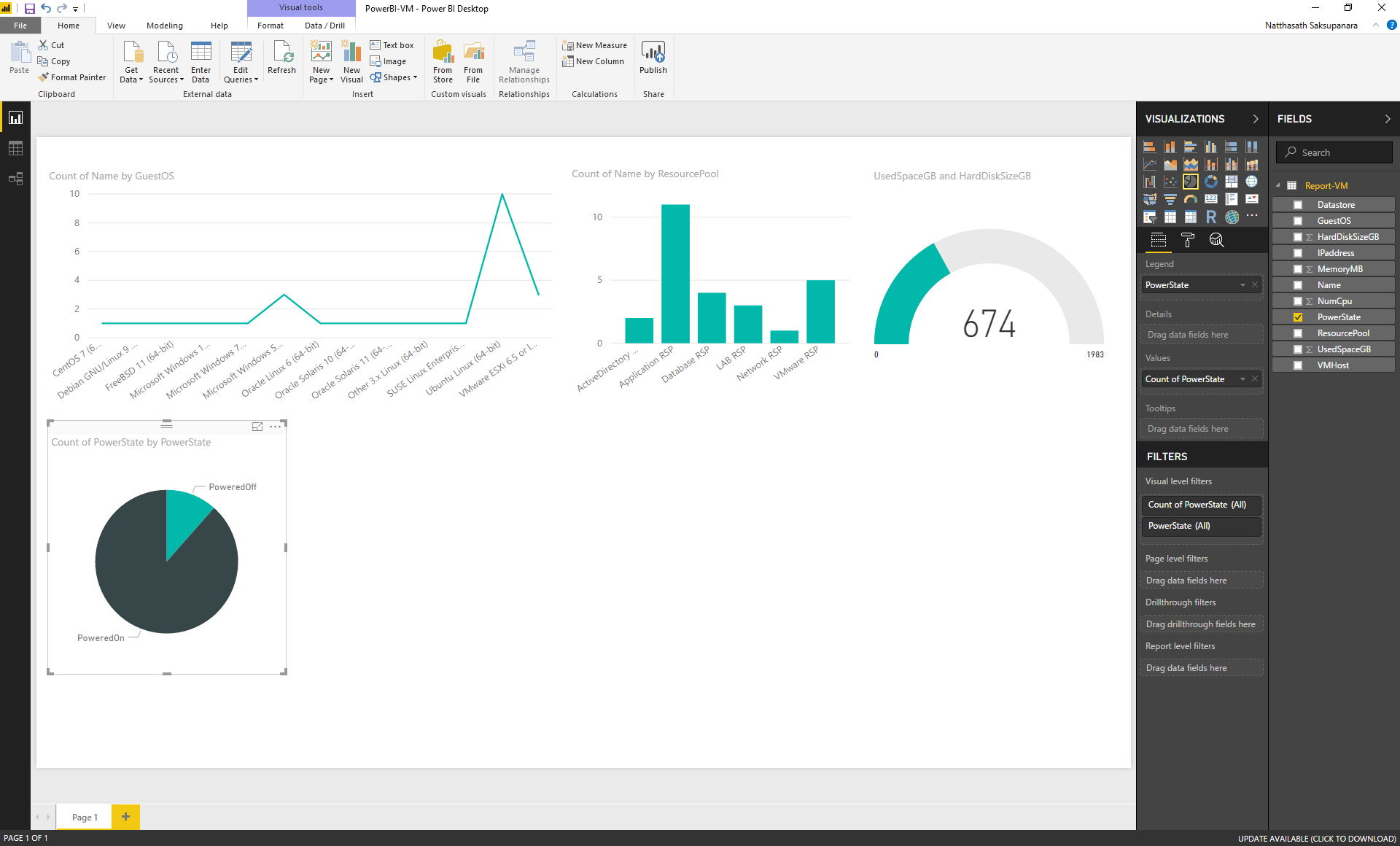
- คลิก Line Chart แล้วเลือกข้อมูลเป็น VMHost โดยเลือกตัวดำเนินการเป็น Count of Name เพื่อหาว่า VM ทั้งหมดในแต่ละ Host ว่ามีจำนวนเท่าไหร่
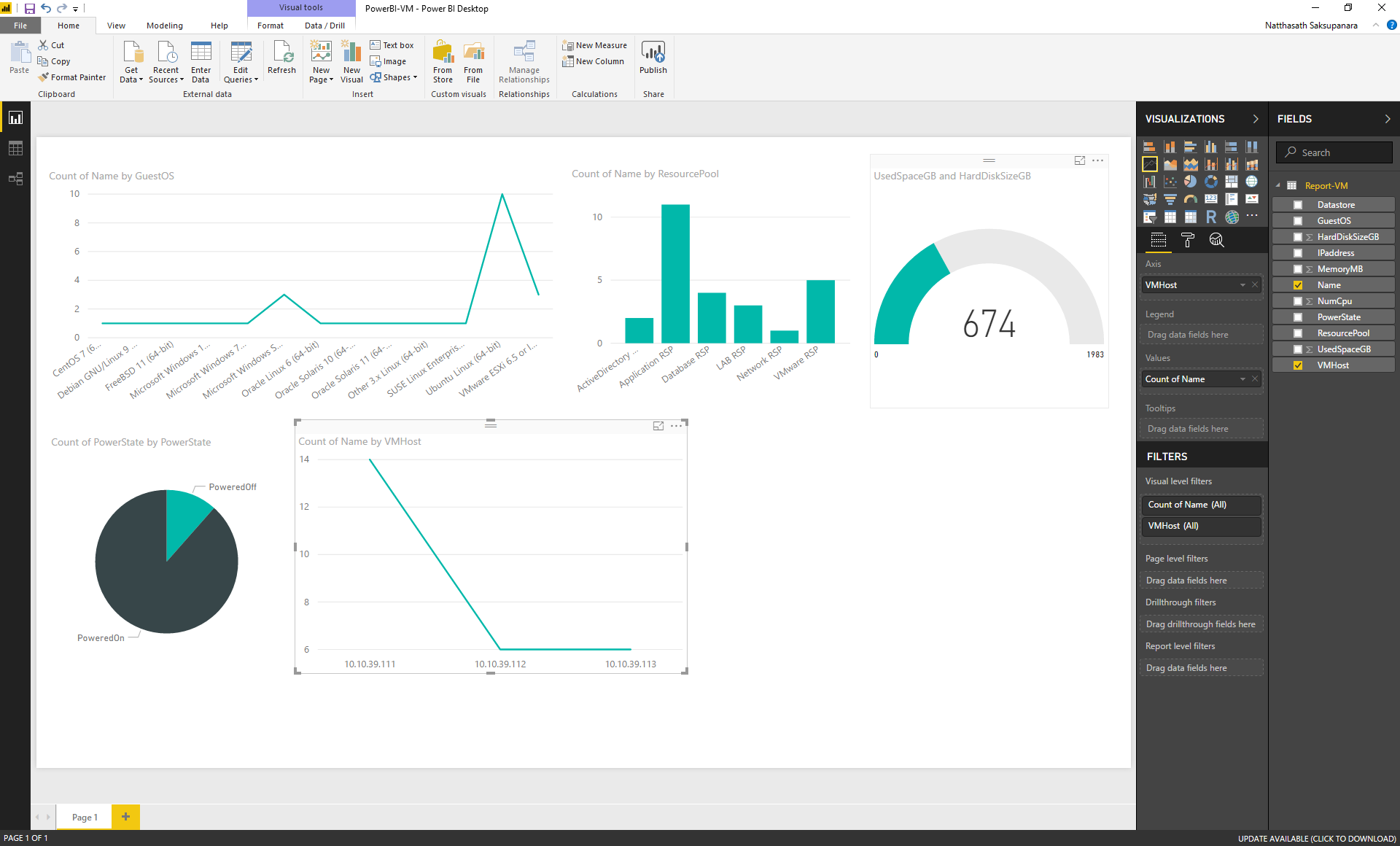
- คลิก Treemap แล้วเลือกข้อมูลเป็น Datastore โดยเลือกตัวดำเนินการเป็น Count of Name เพื่อหาว่าแต่ละ Datastore มีทั้งหมดกี่ VM
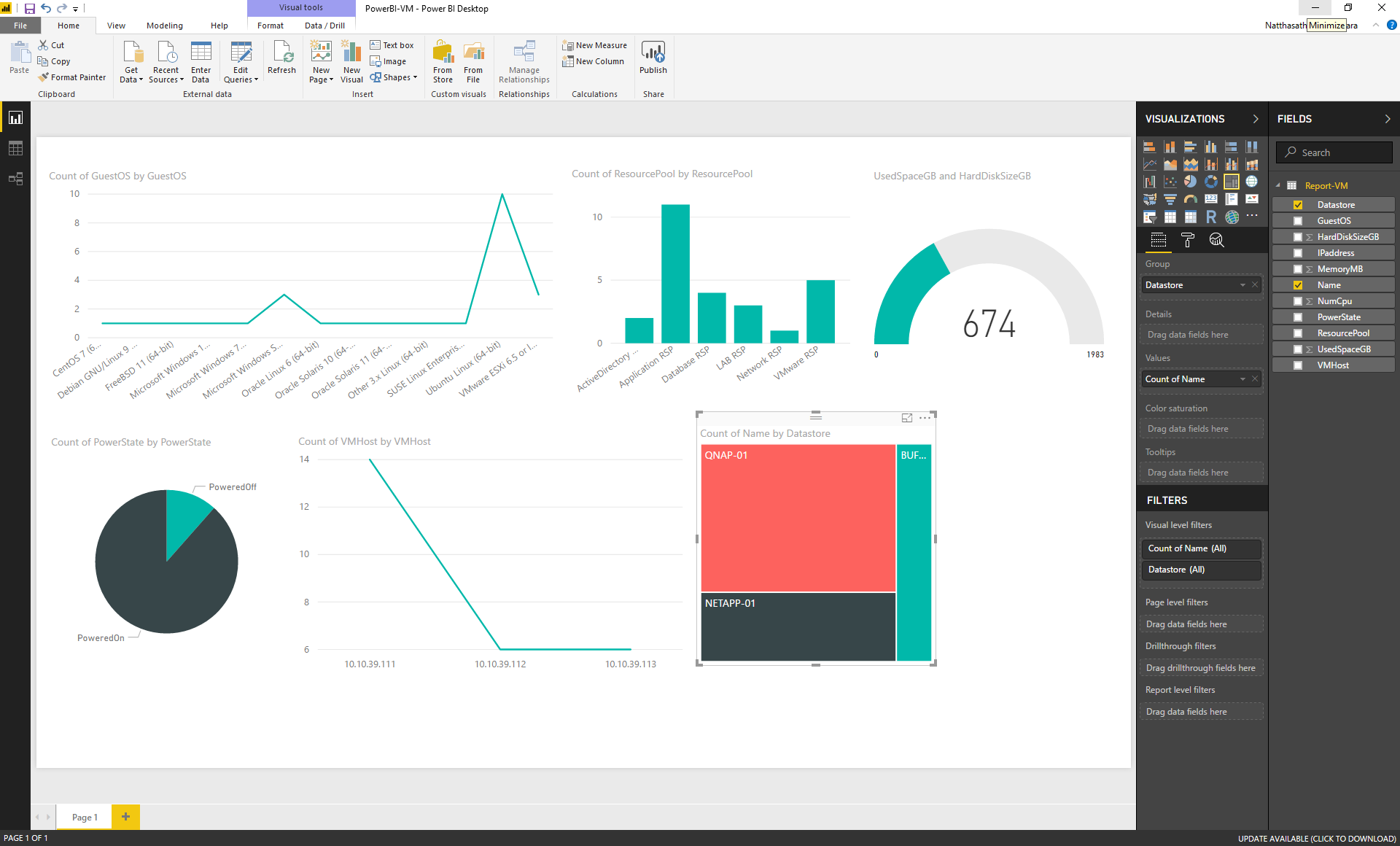
- คลิก Table แล้วเลือกข้อมูลแสดงทุก Column เพื่อแสดงชื่อของ VM ทั้งหมด
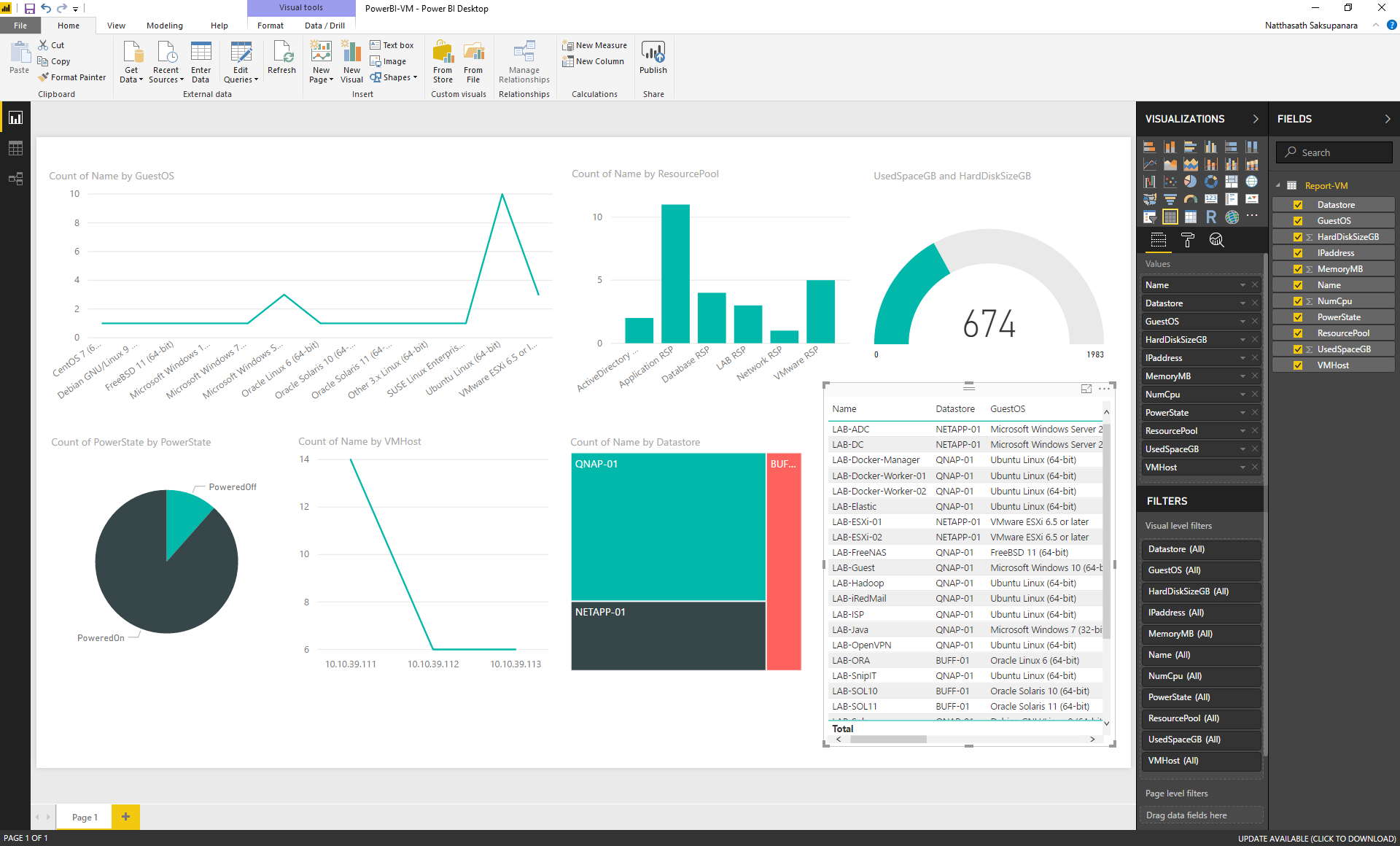
- คลิก Donut Chart แล้วเลือกข้อมูลเป็น NumCpu และ MemoryMB โดยเลือกตัวดำเนินการเป็น Count of Name เพื่อหาว่า VM ใข้แต่ละ NumCpu และ MemoryMB มีจำนวนเท่าไหร่
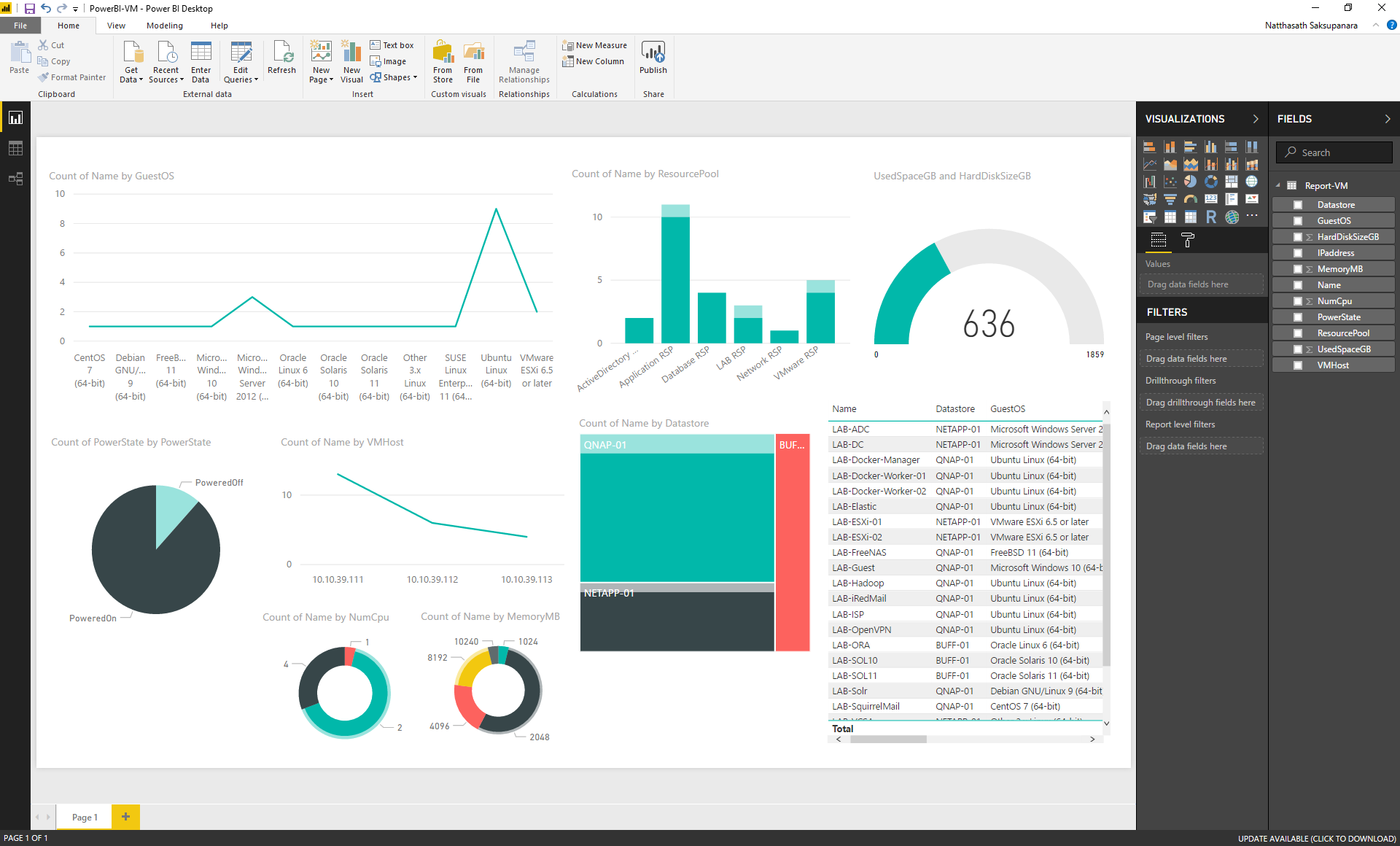
อ่านเพิ่มเติม : https://bit.ly/2TC5Isg
Leave a Reply