เพื่อให้เห็นภาพการติดตั้ง Oracle Database บน Windows ที่อาจจะดูง่ายกว่าการติดตั้งบน Oracle Linux หรือ Solaris สำหรับมือใหม่ เราเลยมาติดตั้งบน Windows เพื่อให้จะได้ติดตั้งเครื่องมือต่าง ๆ ของทางฝั่ง Developer ด้วยเลย จะได้เห็นภาพการทำงานรวมถึงปัญหาของทาง Developer ที่ต้องเจอ
Download
Install
- ทำการติดตั้ง Oracle Database 11gR2 โดยคลิก setup.exe
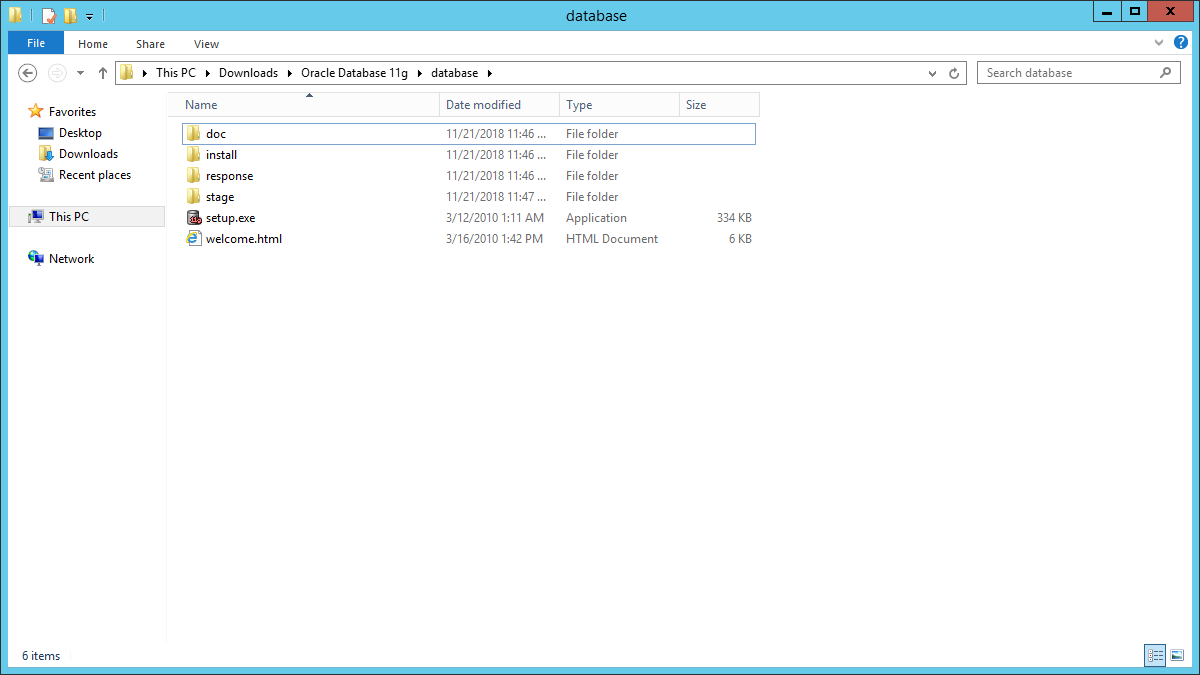
- หากมีแจ้งเตือน Minimum Requirement ให้ข้ามไป คลิก Yes

- ทำการ Uncheck Oracle Support ออก แล้วคลิก Next
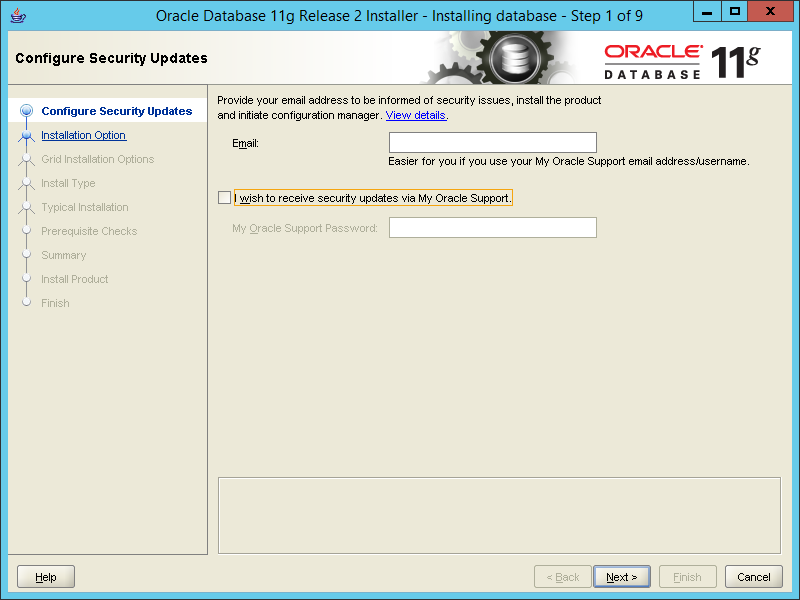
- จะขึ้นแจ้งเตือนหากไม่ทำการระบุ Email Address คลิก Yes
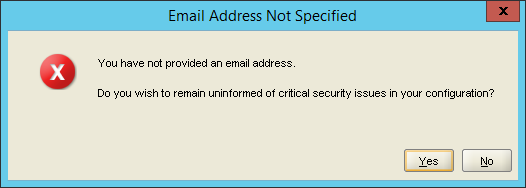
- เลือก Create and configure a database แล้วคลิก Next

- เลือก Server Class แล้วคลิก Next
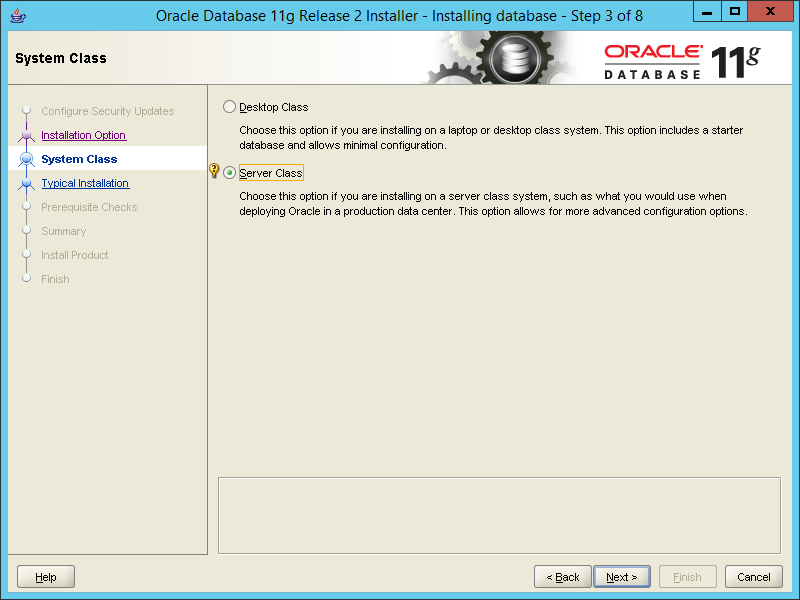
- เลือก Single Instance database installation แล้วคลิก Next
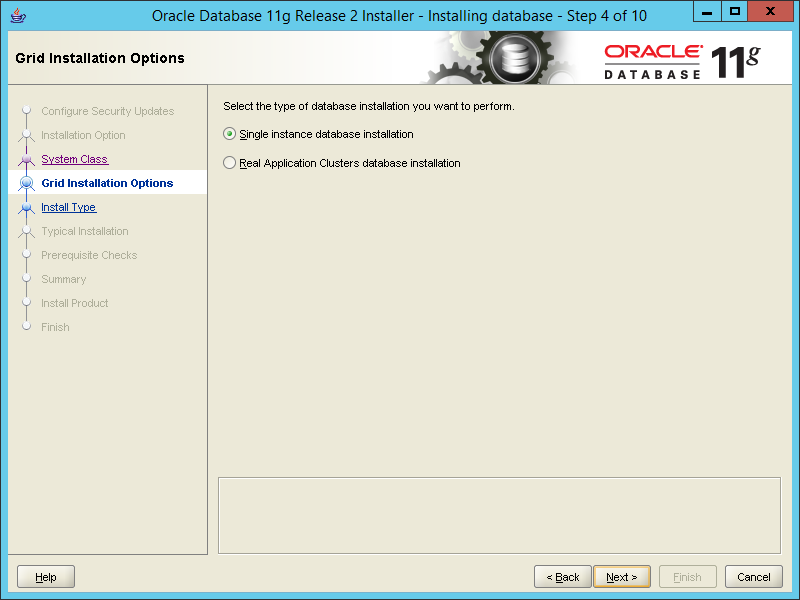
- เลือก Advanced Install แล้วคลิก Next
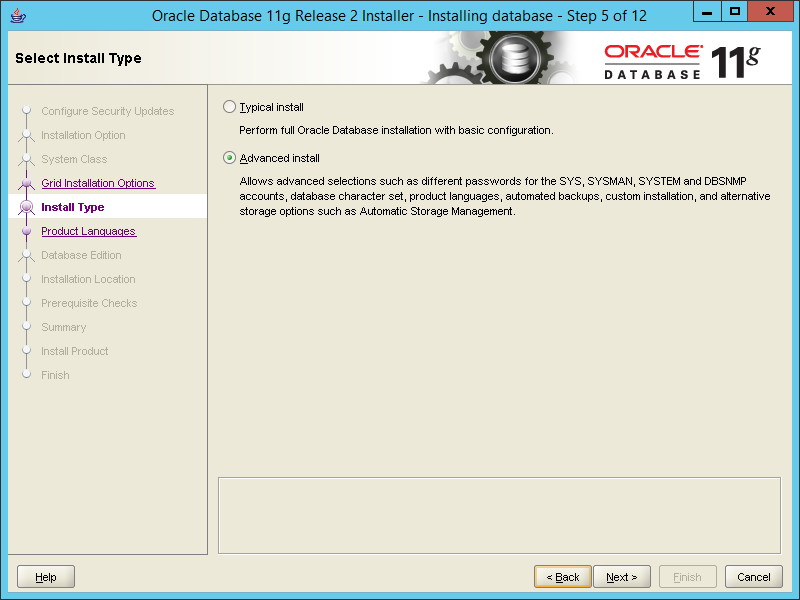
- เลือกเพิ่มภาษา Thai แล้วคลิก Next
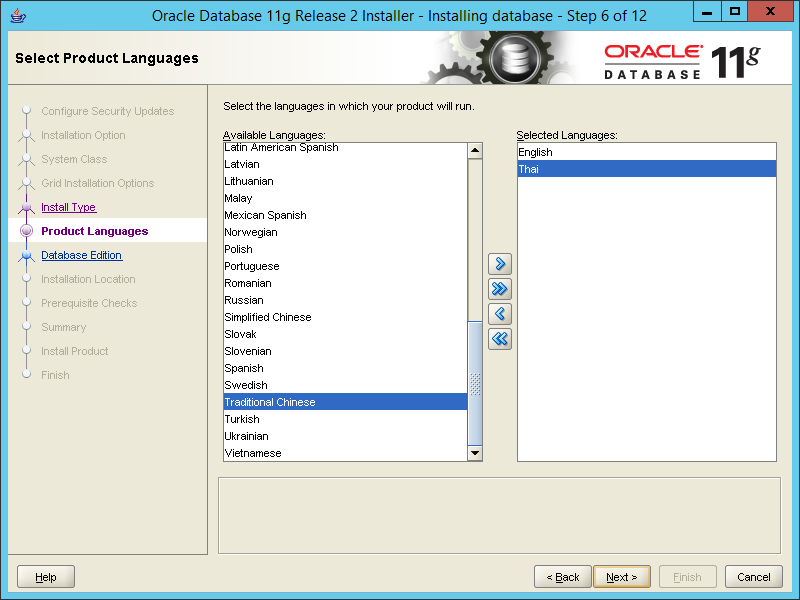
- เลือก Enterprise Edition แล้วคลิก Select Options
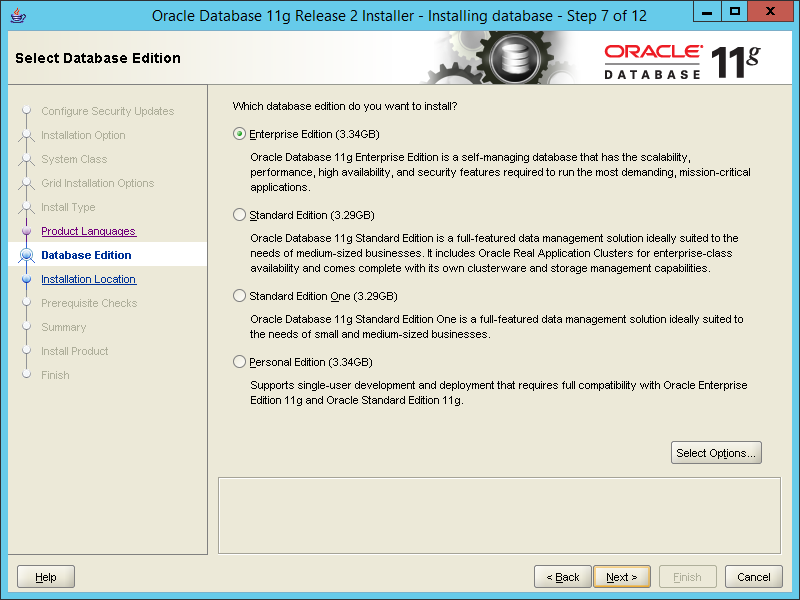
- คลิก Next
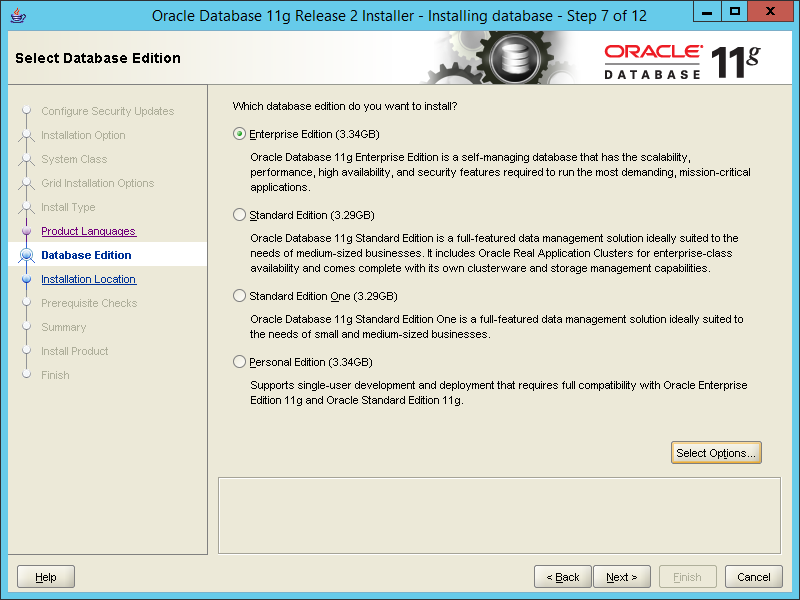
- เปลี่ยน Path Software Location จาก dbhome_1 เป็น db_1 แล้วคลิก Next
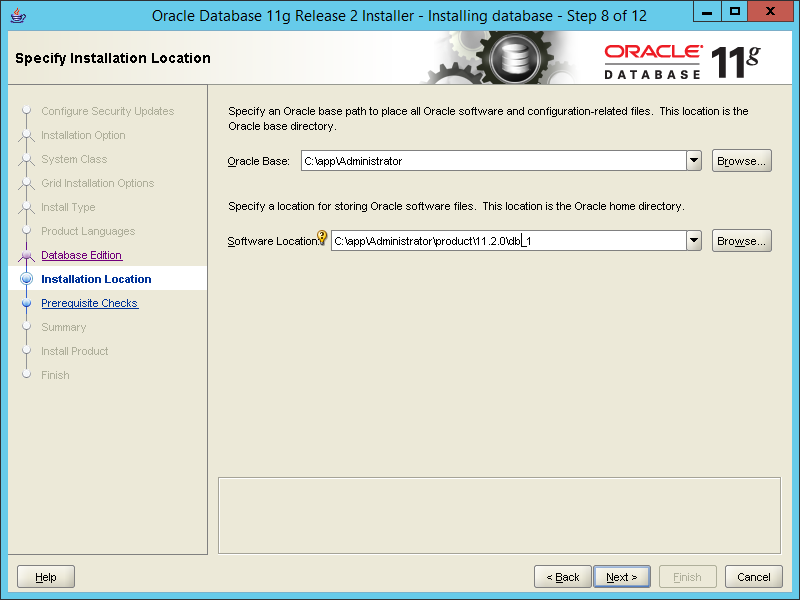
- กำหนด Global database name ซึ่งจะเป็นการกำหนด Database Name + Domain Name ซึ่งค่า Default คือ orcl แล้วทำการกรอก Administrative Password แล้วคลิก Next
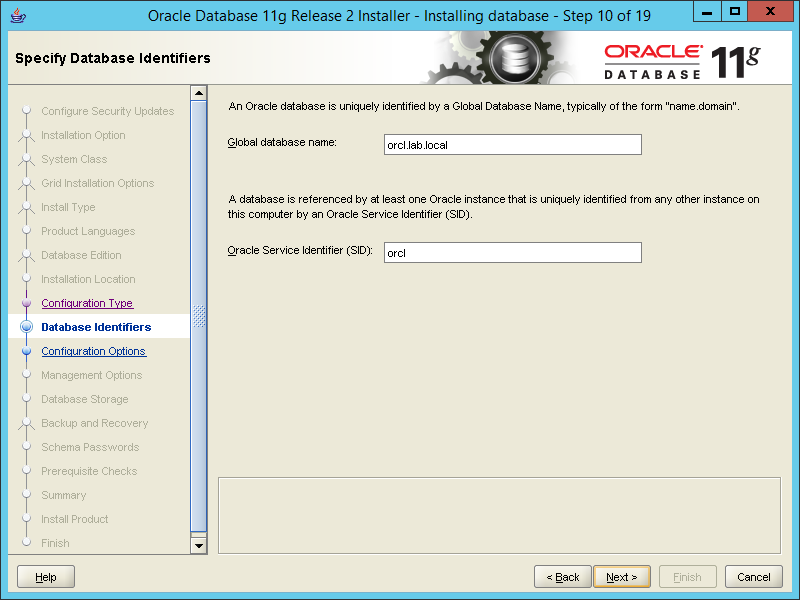
- คลิก Character sets
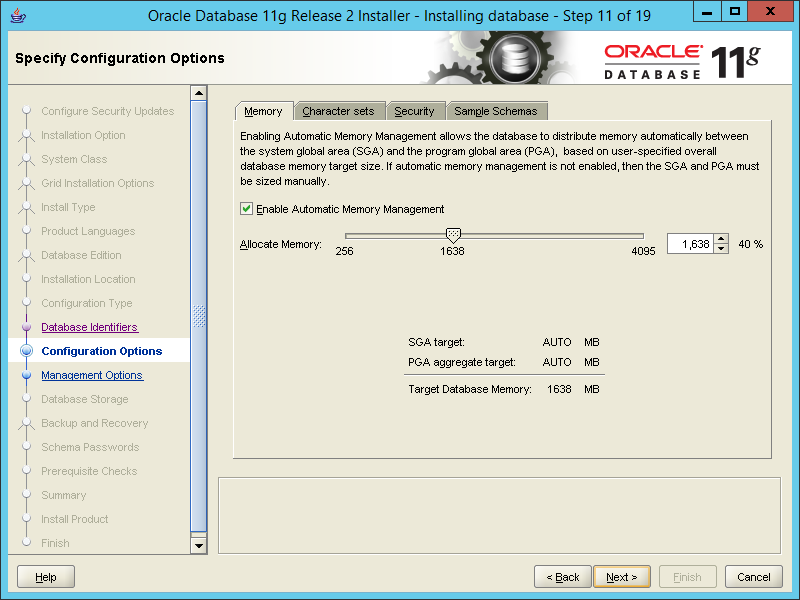
- เลือก Select Database character set เป็น Thai TH8TISASCII แล้วคลิก Next
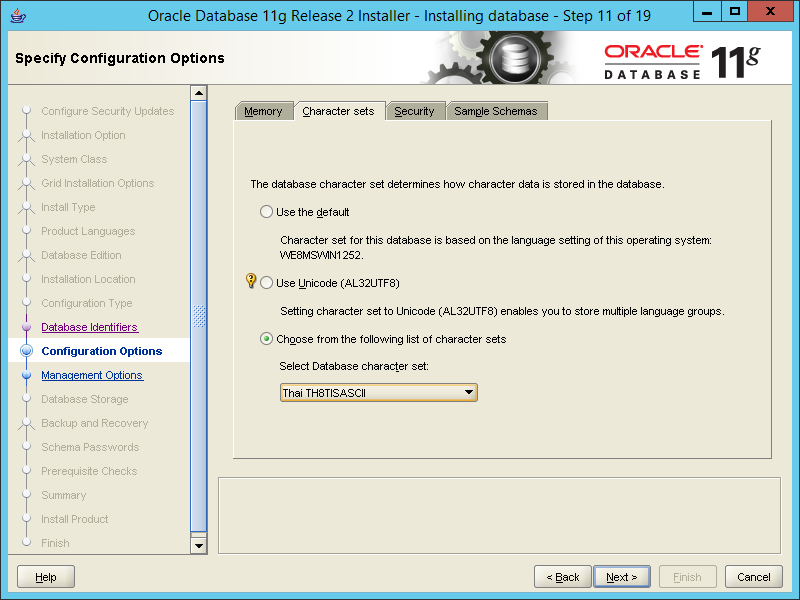
- คลิก Next
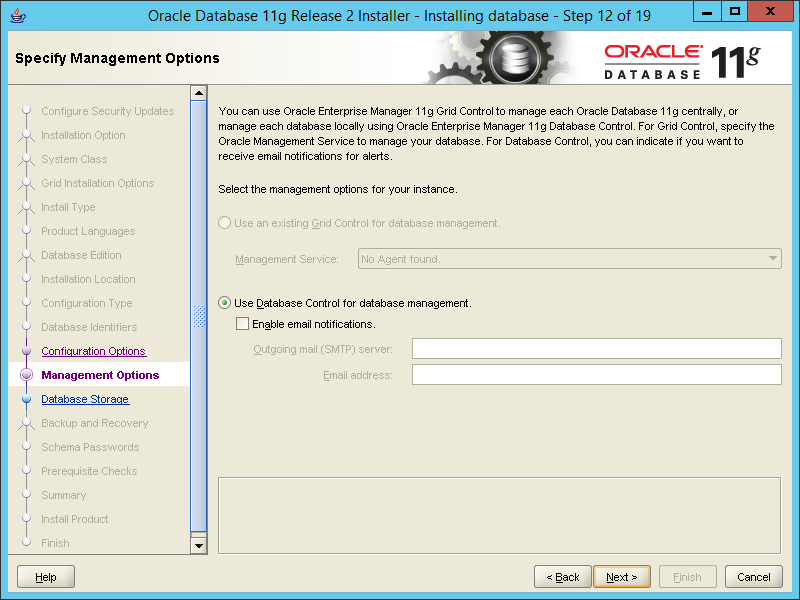
- เลือก File System แล้วคลิก Next

- เลือก Do not enable automated backups แล้วคลิก Next
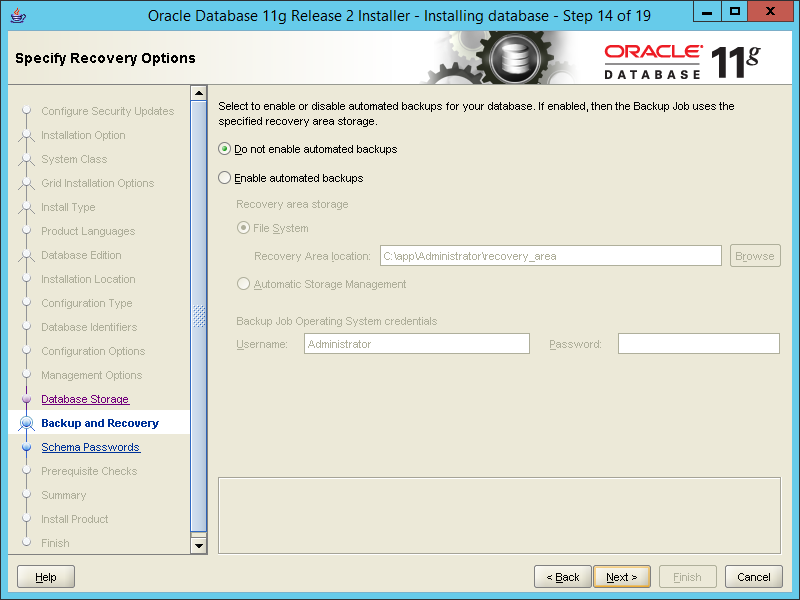
- เลือก Use the same password for all accounts แล้วคลิก Next
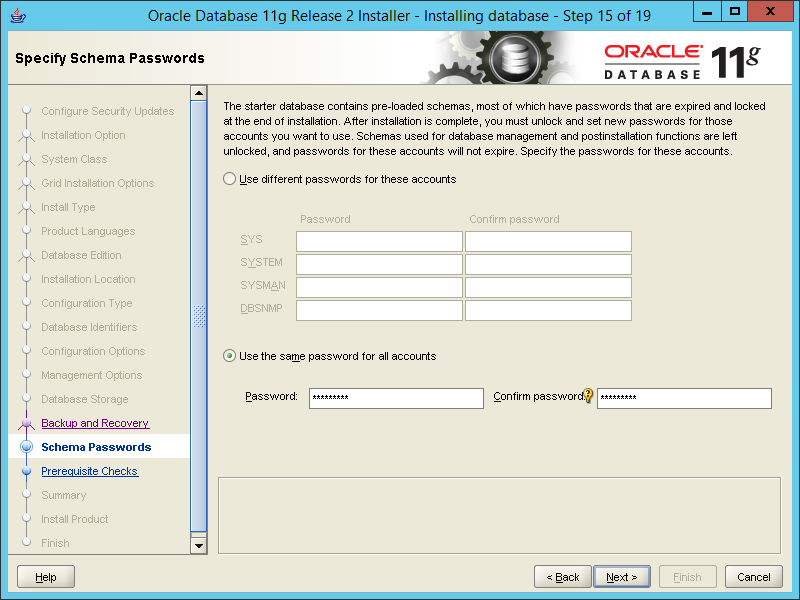
- คลิก Finish เพื่อเริ่มทำการติดตั้ง
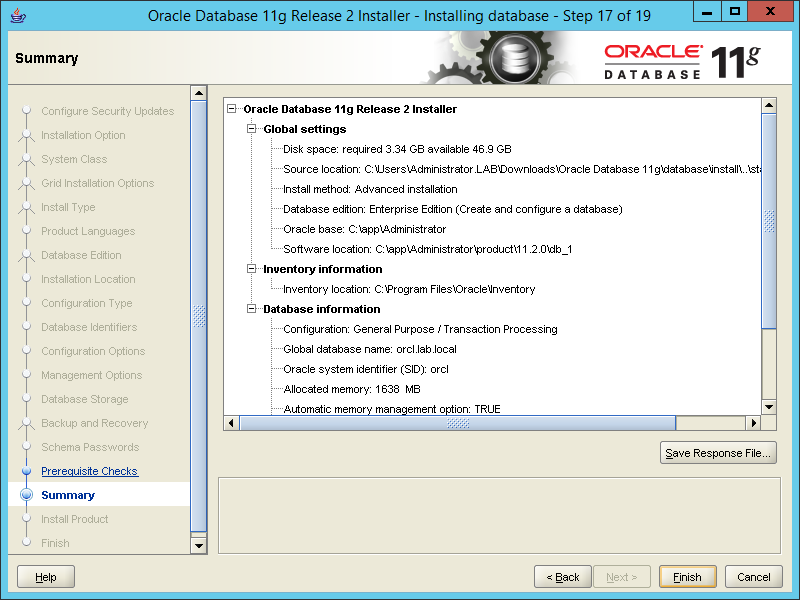
- Oracle Database จะทำการ Install and Configuration
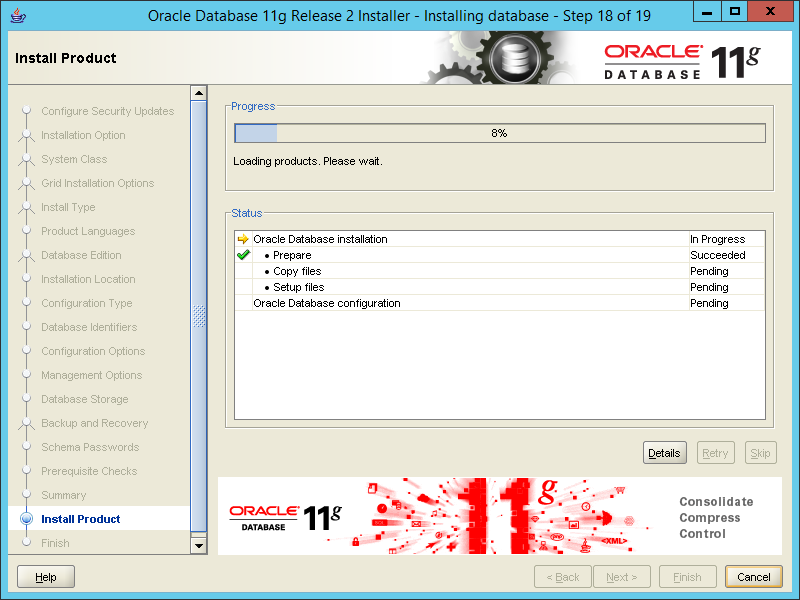
- Database Configuration Assistant จะทำการสร้างและรัน Oracle Instance และ Database
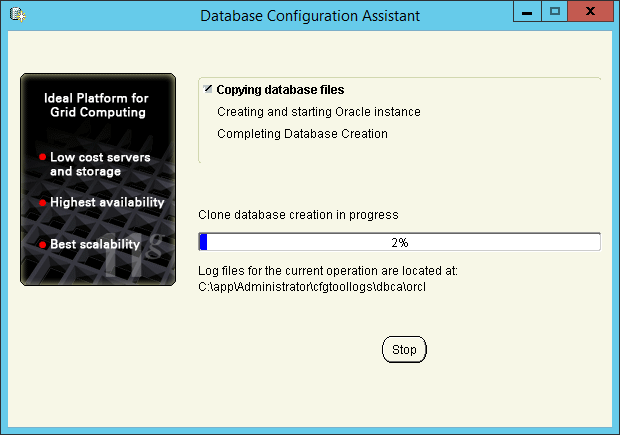
- เมื่อสร้างเสร็จ Database Configuration Assistant จะสรุปข้อมูล Global Database Name, SID และที่เก็บ Parameter File รวมถึง URL ของ Enterprise Manager คลิก OK
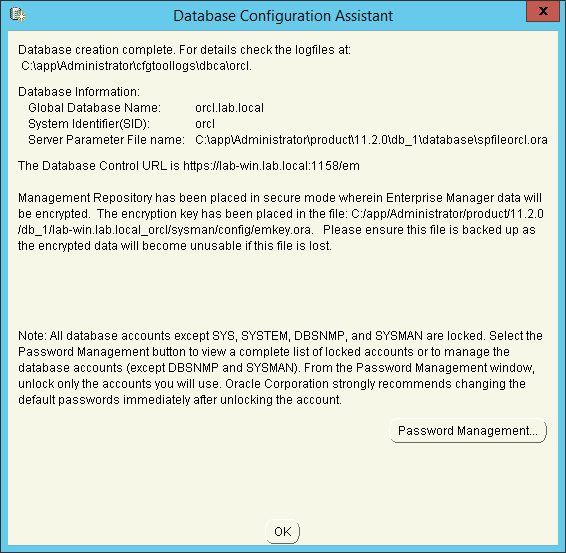
- คลิก Close
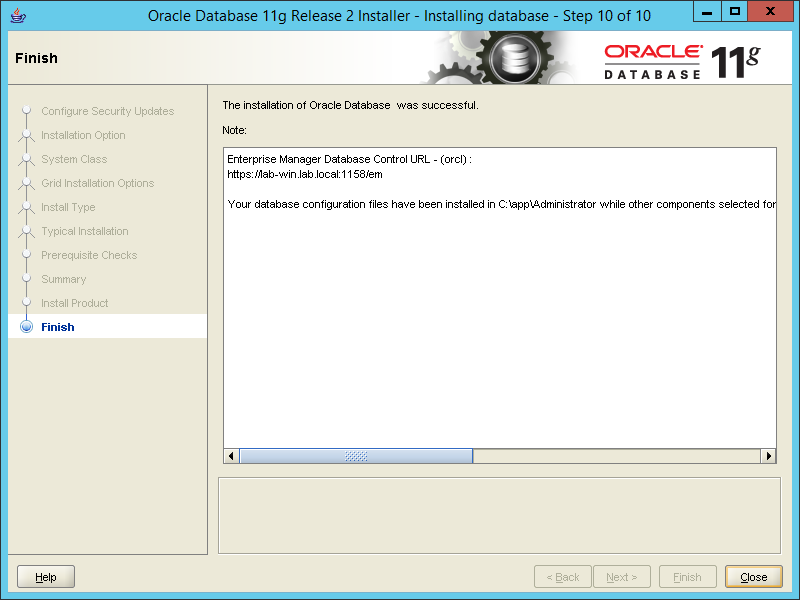
- ตรวจสอบ Oracle Service

Tagged: Oracle Database
Leave a Reply